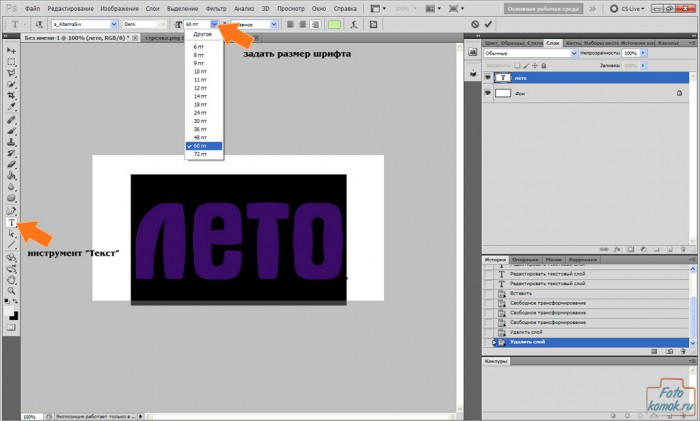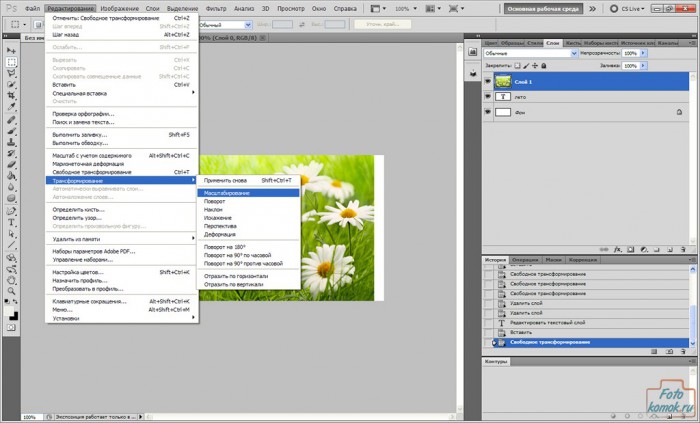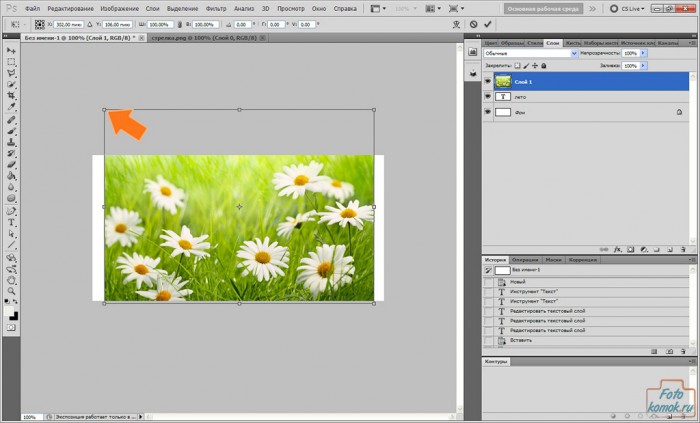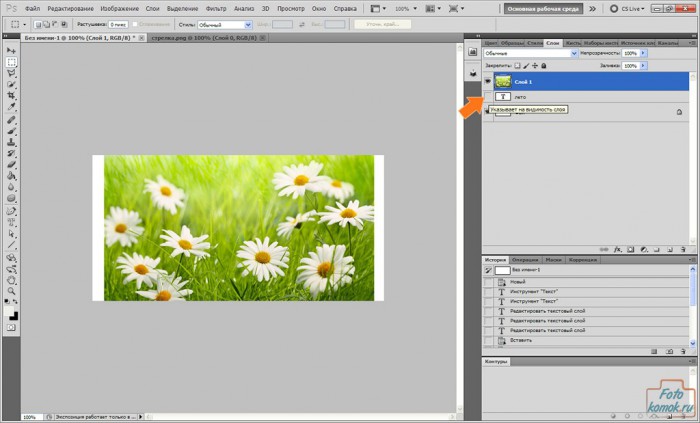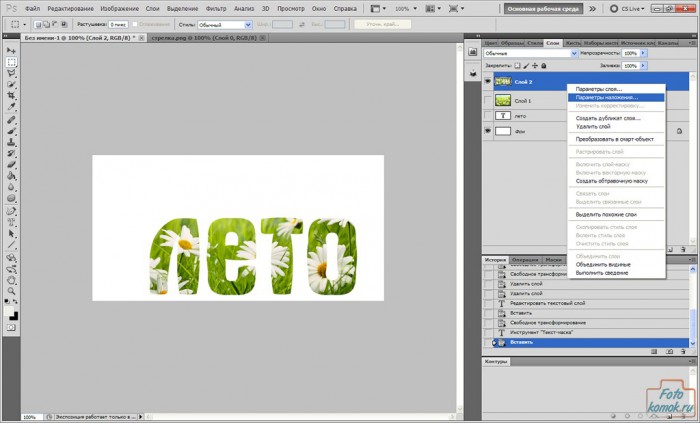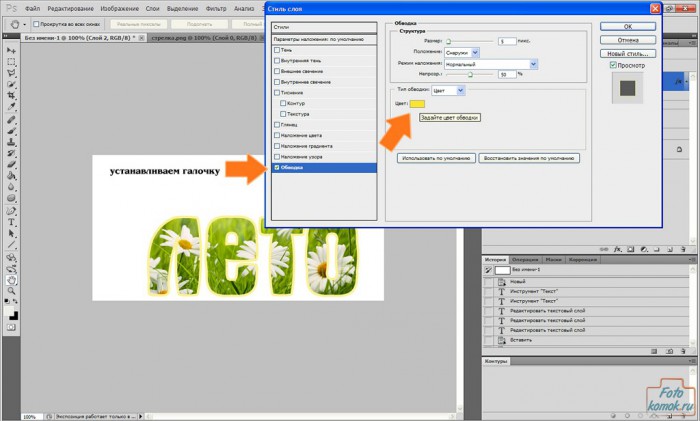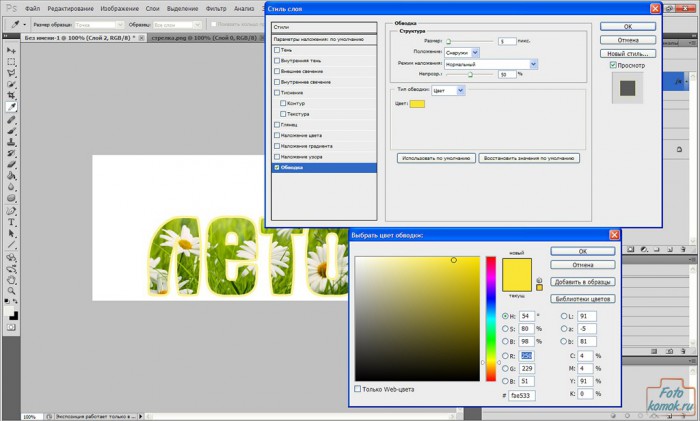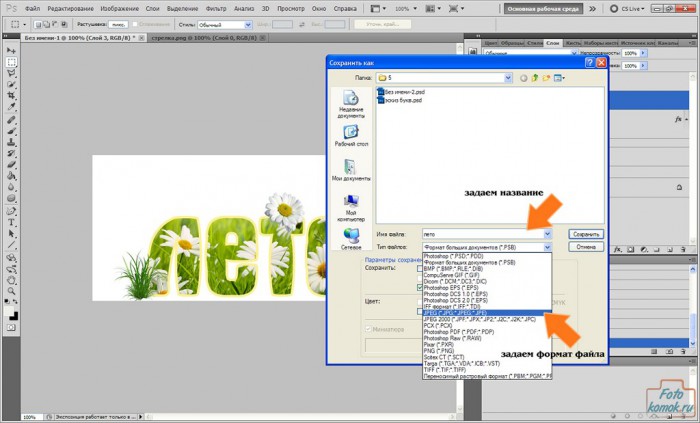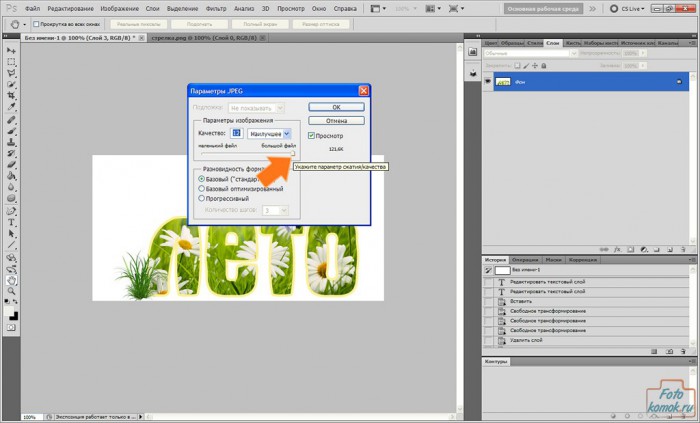Слова имеют большое значение, почему бы не сделать их необычными и красивыми? Для этого попробуем превратить слово «лето» во что-то интересное.
Создаем новый файл (рабочий файл) размером ширина 600* высота 300.
Переходим к выбору типа шрифта.
Для нашей цели подойдет шрифт, где буковки будут широкими. Берем шрифт a_AlternaSw
Пишем наше слово. Если нужно изменить размер, то нажимаем левой кнопкой мыши инструмент «Т» и, удерживая левую кнопку мыши, выделяем текст и задаем кегель (размер шрифта) как показано на рисунке.
Открываем файл с красивым летним пейзажем. С помощью инструмента «Прямоугольная область», удерживая левую кнопку мыши, выделяем изображение и во вкладке «Редактирование» нажимаем функцию «Скопировать» и возвращаемся в рабочий файл. Во вкладке «Редактирование» выбираем функцию «Вставить». Если необходимо изменить размер слоя с изображением, то во вкладке «Редактирование» выбираем функцию «Трансформирование», далее «Масштабирование» и слой с изображением выделяется прямоугольной областью.
Левой кнопкой мыши становимся на уголок этого выделения и сдвигаем изображение до нужного размера.
На слое с текстом «лето» снимаем видимость слоя (глазик).
Возвращаемся к инструменту «Текст» и, нажав на уголочек, выбираем Инструмент «Горизонтальный текст-маска»
Левой кнопки мыши устанавливаем курсор на изображении, и у нас появляется красный фон на изображении – это слой-маска, пишем слово «лето».
Нажимаем левой кнопкой мыши на слой с изображением (чтобы снять маску и оставить только выделенную область) и во вкладке «Редактирование» выбираем «Скопировать».
Там же во вкладке «Редактирование» нажимаем «Вставить». У нас получился слой букв из изображения. Далее снимаем видимость со слоя с изображением, из которого мы копировали буквы, сняв глазик и оставляем активным только слой букв из изображения.
Левой кнопкой становимся на этот слой, нажимаем правую кнопку мыши и из контекстного меню выбираем функцию «Параметры наложения».
В открывшемся окошке устанавливаем галочку возле параметра «Обводка» и нажимаем левой кнопкой мыши на этот параметр, устанавливаем размер обводки, и можем задать цвет обводки, для этого нужно нажать на квадратик с цветом.
В открывшемся окошке выбираем на поле с цветовой палитрой нужный цвет и нажимаем «ОК».
Можно добавить немного дизайна. Для этого открываем изображение или клипарт ромашки, с помощью инструмента «Прямоугольная область» выделяем изображение, во вкладке «Редактирование» функция «Скопировать» и вставляем в рабочий файл над текстовым слоем изображение. Для этого левой кнопкой мыши становимся на слой с буквами, делая его активным и во вкладке «Редактирование» с помощью «Вставить» помещаем ромашку в рабочий файл. Изменяем, если надо размер слоя с ромашкой как мы это делали с изображением, из которого копировали буквы. И размещаем ромашку над буквами. Можно также добавить элементы травку, бабочки и др.
Если все устраивает, то во вкладке «Файл» выбираем «Сохранить» и в открывшемся окошке задаем название файла, устанавливаем формат файла JPEGи нажимаем сохранить.
В предложенном окне устанавливаем курсор на 12 и нажимаем ОК.
Картинка готова.
Источники изображений к уроку: