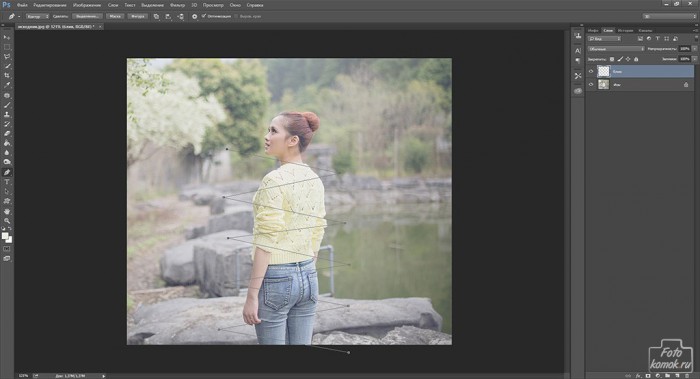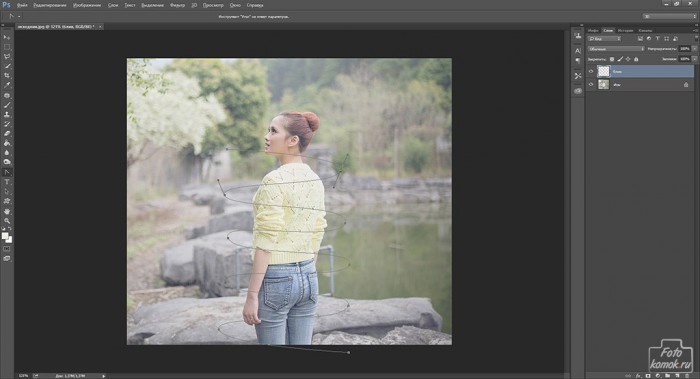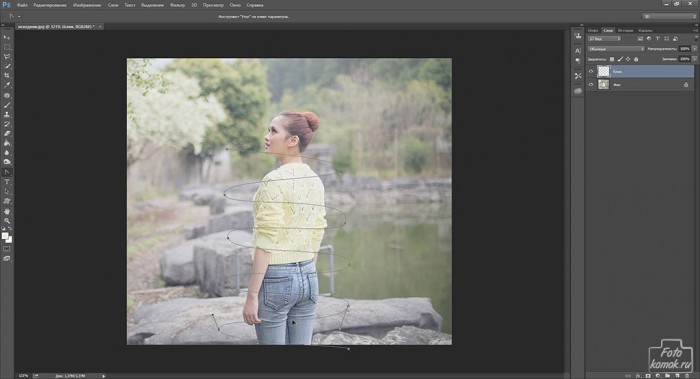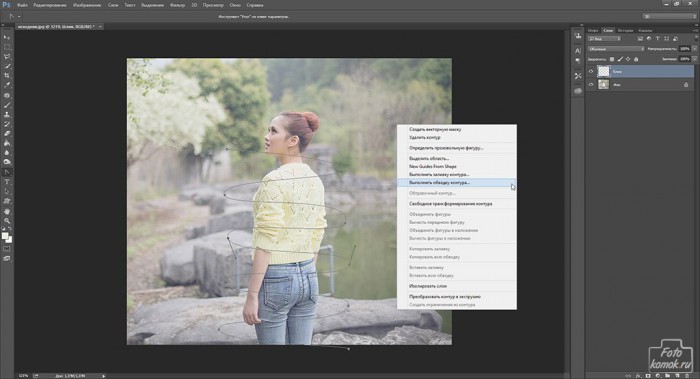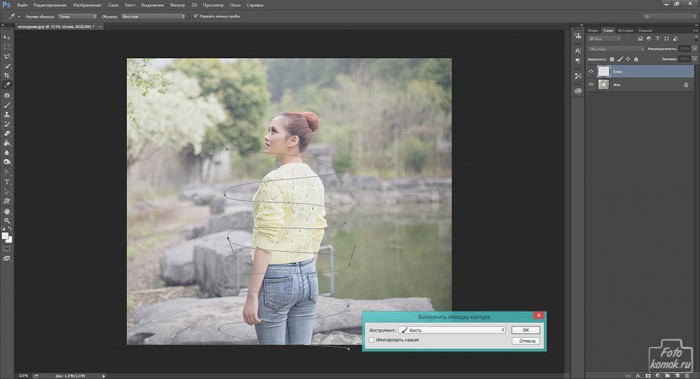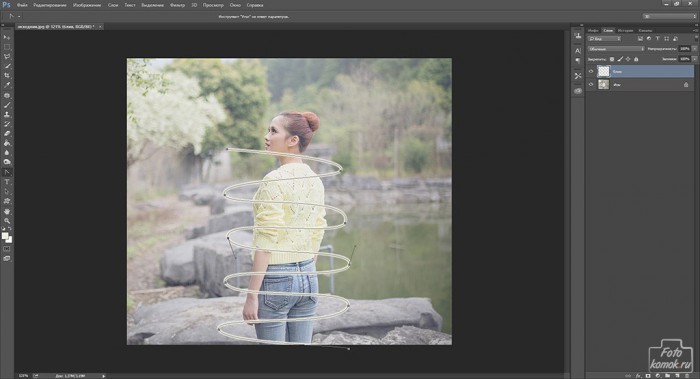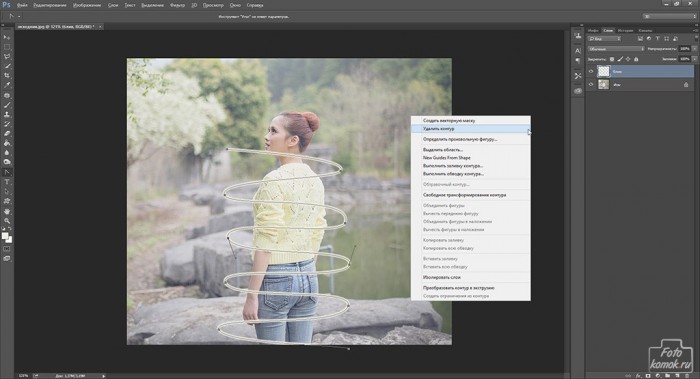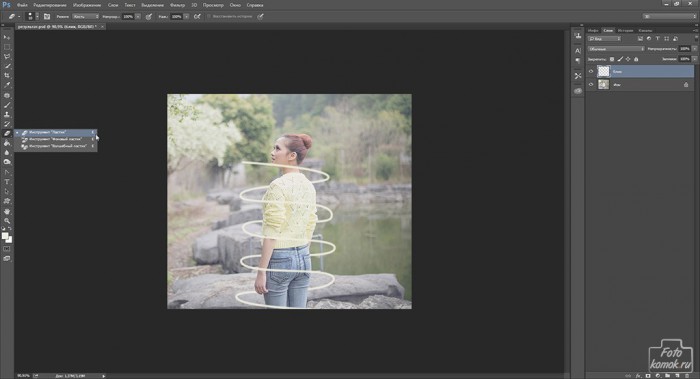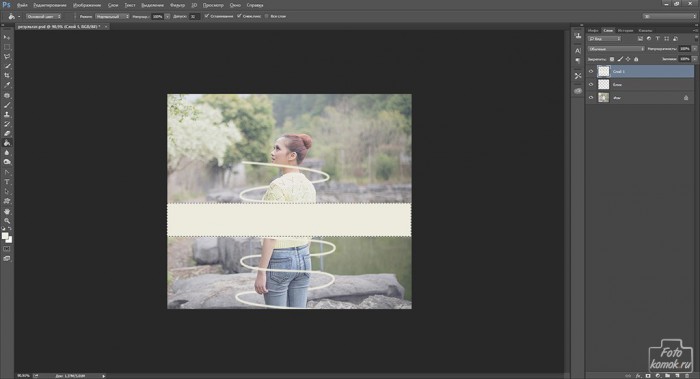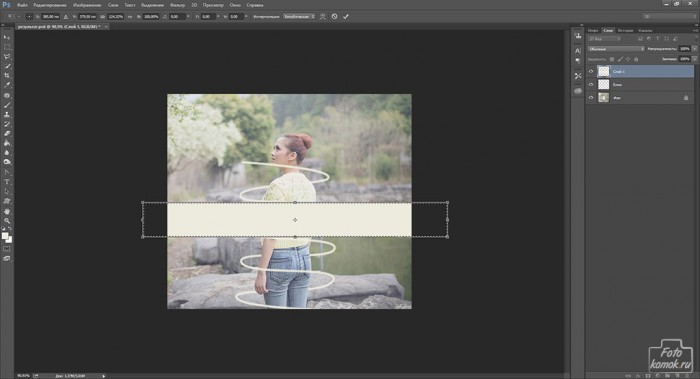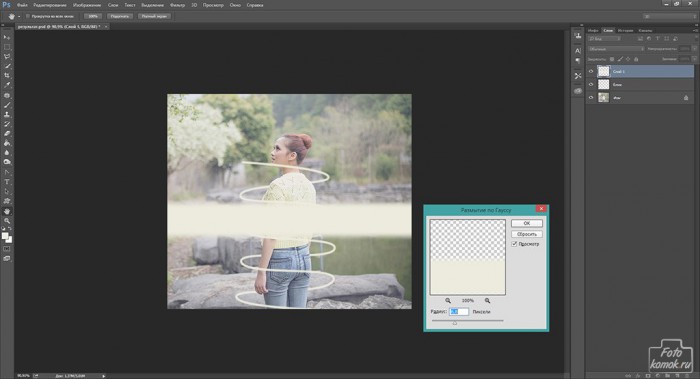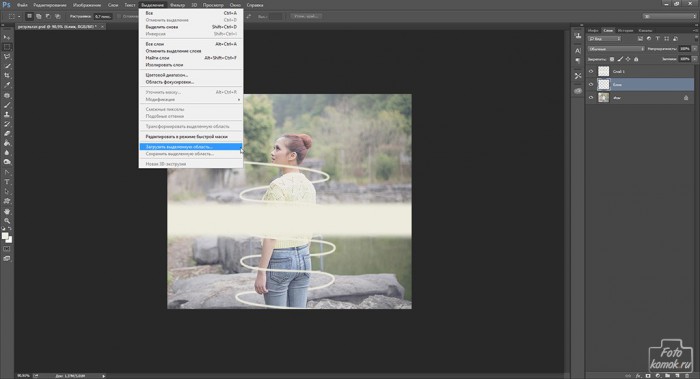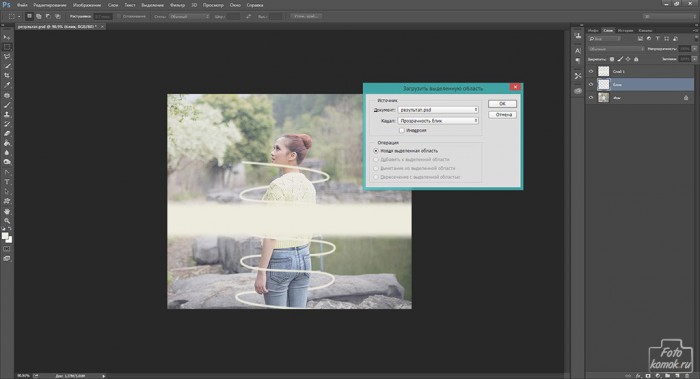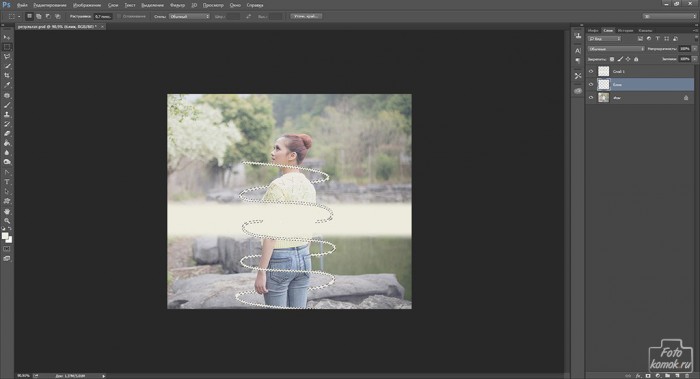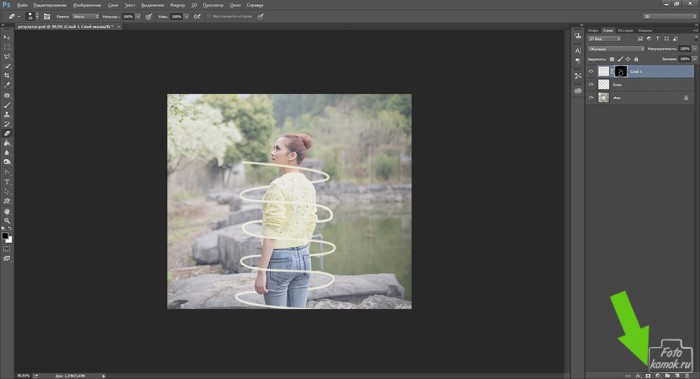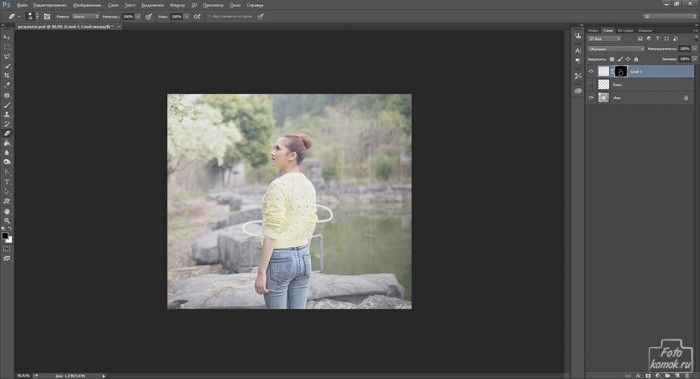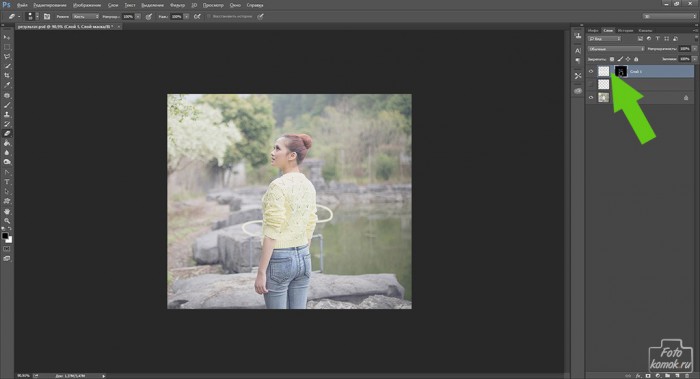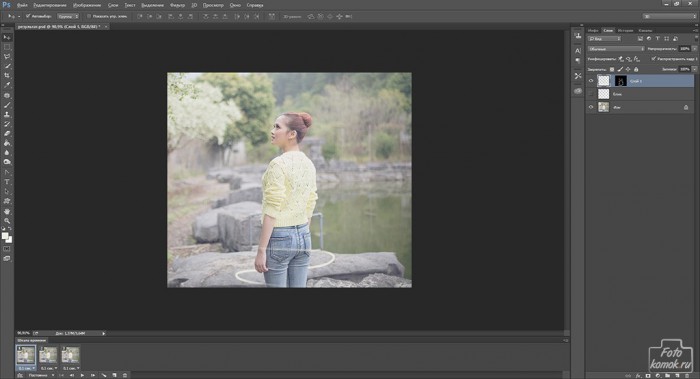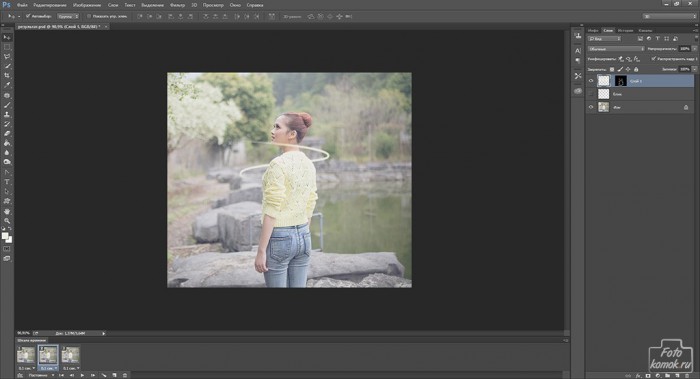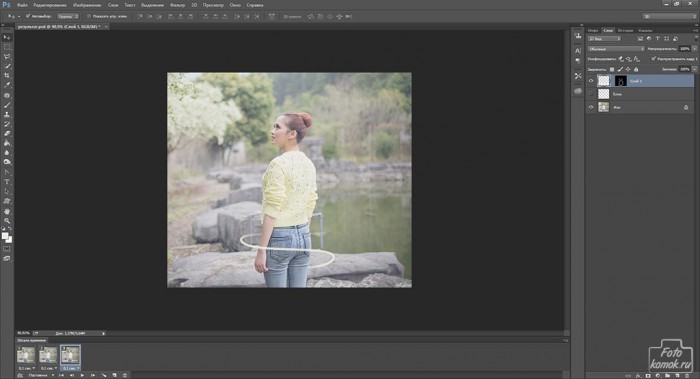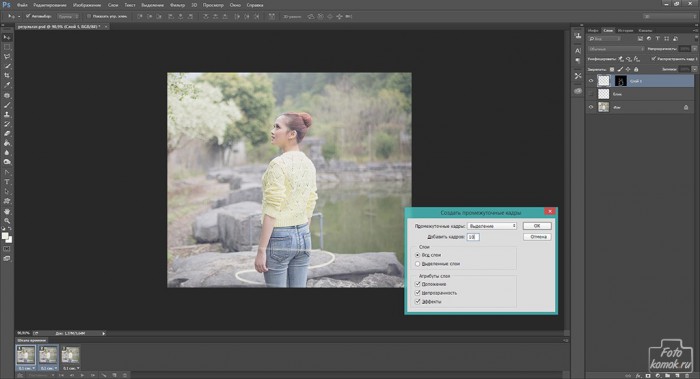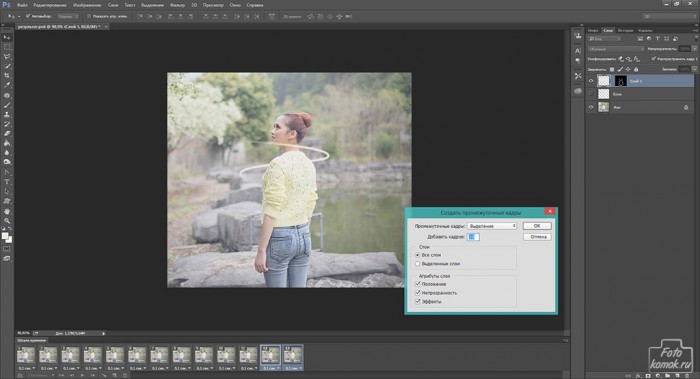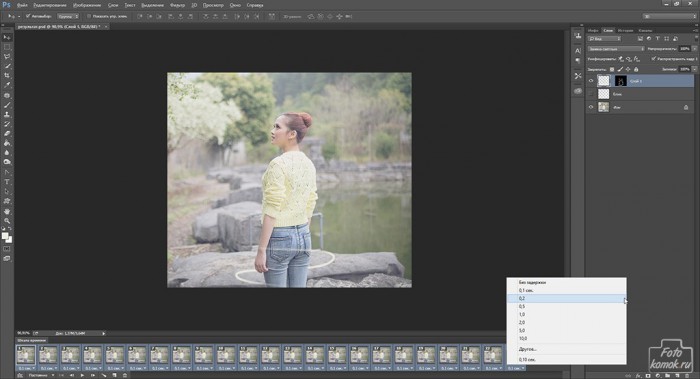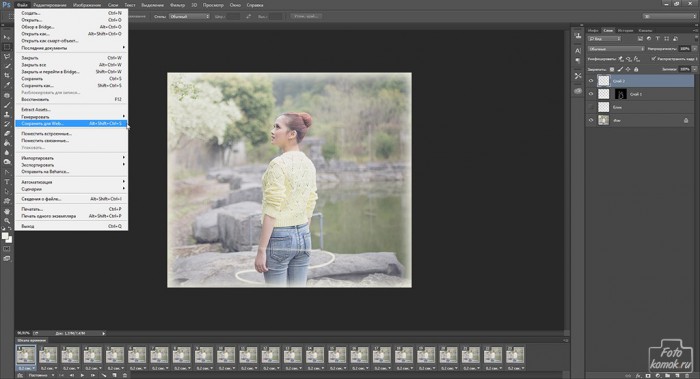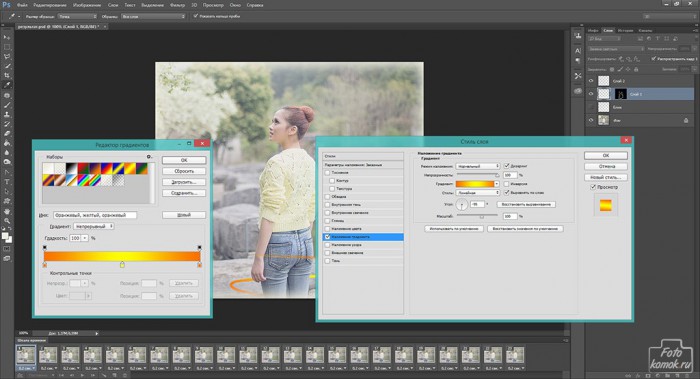Значение анимации неоспоримо велико, ведь оно придает движение статичному изображению и иногда служит даже элементарным украшением. К примеру, бегающая по фотографии змейка. Сделать её можно в программе Фотошоп.
Открываем изображение (пример). Создаем новый слой и настраиваем характеристики инструмента «Кисть»: цвет, типа мягкая, размер 3-5 пикселей.
Инструментом «Перо» создаем такие линии, как показано на рисунке справа налево.
При помощи «Угла» закругляем опорные точки по бокам.
«Углом» можно также смещать контур.
Становимся на новый слой. Нажимаем правую кнопку мыши и в контекстном меню выбираем «Выполнить обводку контура».
Выбираем «кисть».
Получается вот такая обводка.
Правой кнопкой мыши вызываем контекстное меню и выбираем «Удалить контур».
Инструментом «Ластик» стираем лишние части контура, будто бы девушка находится в середине змейки.
Создаем новый слой и выделяем в нем «Прямоугольной областью» широкую полосу, которую заливаем цветом змейки.
«Масштабированием» растягиваем полосу: вкладка «Редактирование» – «Трансформирование».
Придаем небольшое размытие: вкладка «Фильтр» – «Размытие» – «Размытие по Гауссу».
Становимся на слой со змейкой и выполняем действие, показанное на рисунках.
Получается такое выделение.
Не снимая выделения, становимся на слой с полосой и нажимаем внизу окна слоев иконку «Добавить слой-маску».
Вот так будет выглядеть слой с полосой, если снять видимость со слоя со змейкой.
Расцепляем слой с полосой от слоя-маски (нажать на скрепку возле слоя-маски).
Создаем анимацию. Снимаем видимость со слоя со змейкой. В окне слоев активируем слой с полосой, нажав на его миниатюру. Заходим во вкладку «Окно» и нажимаем «Шкала времени» («Анимация»).
Под рабочим полем появится раскадровка или шкала, где нужно нажать на «Создать шкалу времени для видео».
Создаем три кадра. Задаем время отображения кадра и параметр цикла «Постоянно».
Становимся на первый кадр и инструментом «Перемещение» перемещаем слой с полосой вниз.
Становимся на второй кадр и слой с полосой перемещаем вверх.
Становимся на третий кадр и снова перемещаем слой с полосой вниз.
На шкале выделяем два кадра: удерживая нажатой клавишу Ctrl нажать на первый кадр и на второй. Нажимаем на иконку «Создание промежуточных кадров». В диалоговом окошке задаем количество кадров. Чем больше кадров, тем медленней будет бежать змейка.
На шкале выделяем два кадра: последний и предпоследний и между ними делаем промежуточные кадры в том же количестве, что и между первыми кадрами.
Если необходимо поменять время отображения кадра, то выделяем все кадры и изменяем время.
Сохраняем анимацию.
В диалоговом окошке настраиваем все, как показано на рисунке.
Нажимаем на «Сохранить» и в открывшемся окошке задаем название и путь для файла. Нажимаем «Сохранить».
Анимация змейки готова.
РЕЗУЛЬТАТ

Также можно сделать змейку разноцветной. Для этого становимся на первый кадр шкалы и для слоя с полосой вызываем «Параметры наложения»: вкладка «Слои» – «Стиль слоя» – «Параметры наложения». В диалоговом окошке ставим галочку возле параметра «Наложение градиента» и выбираем тип градиента. Также можно задать контрольные точки в нужном количестве и подобрать к ним цвета.
Получается цветная змейка.
РЕЗУЛЬТАТ