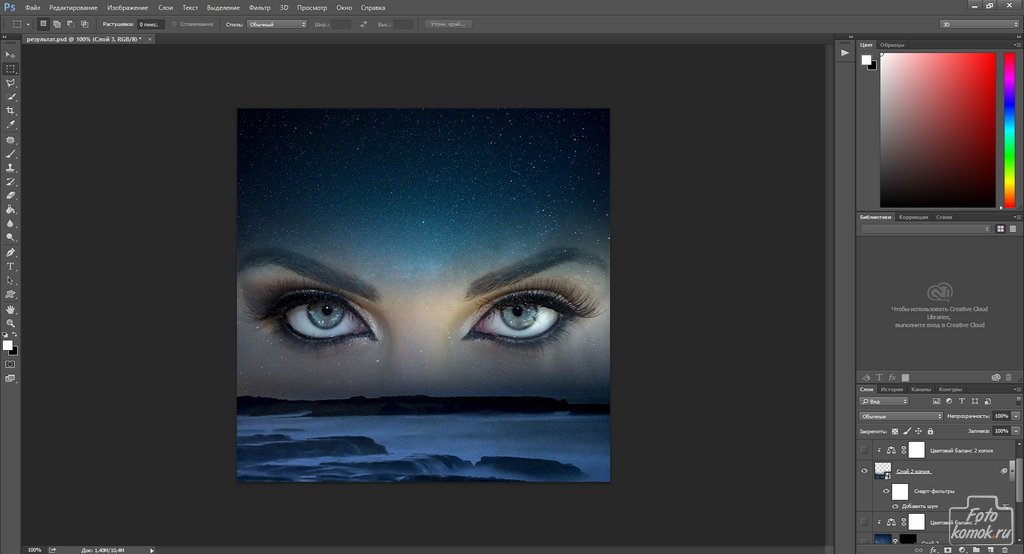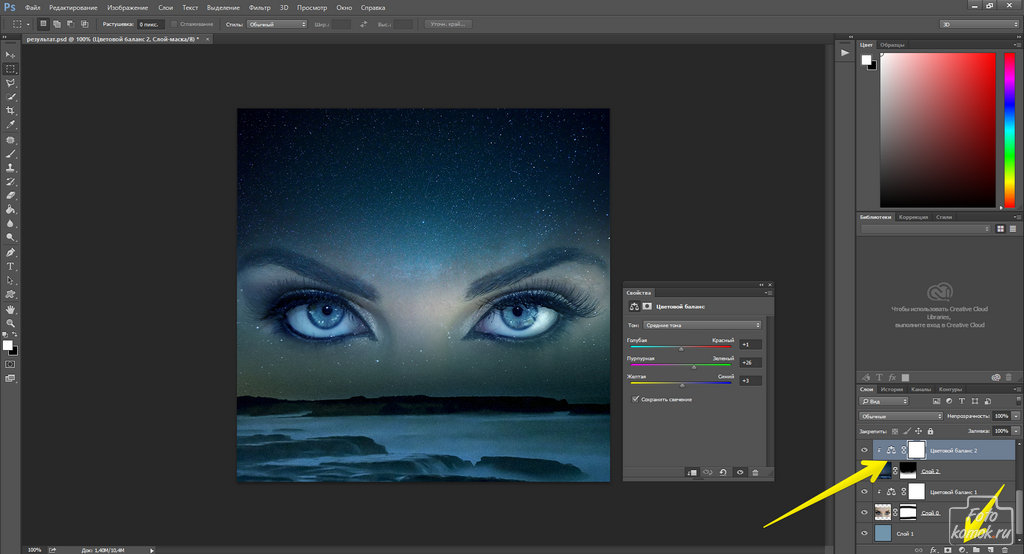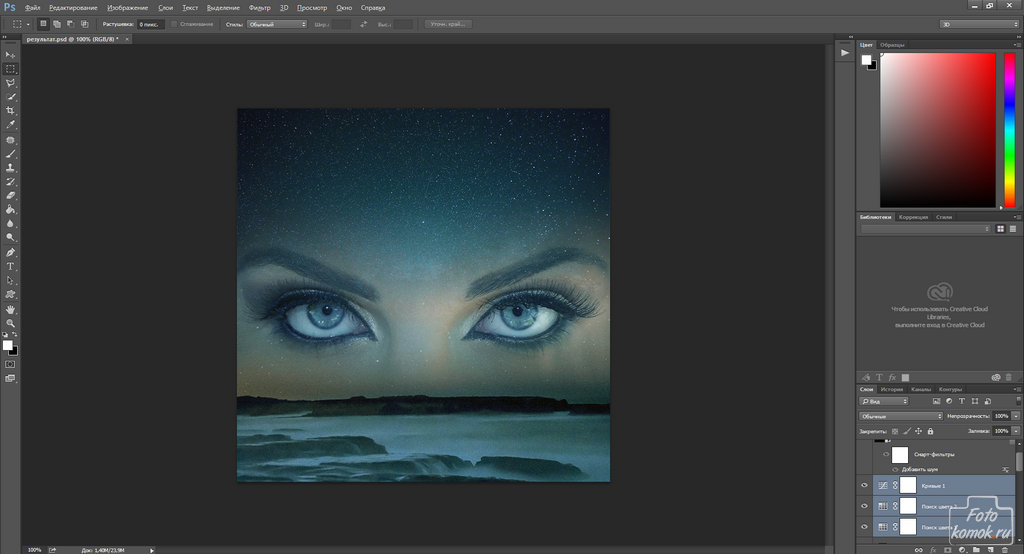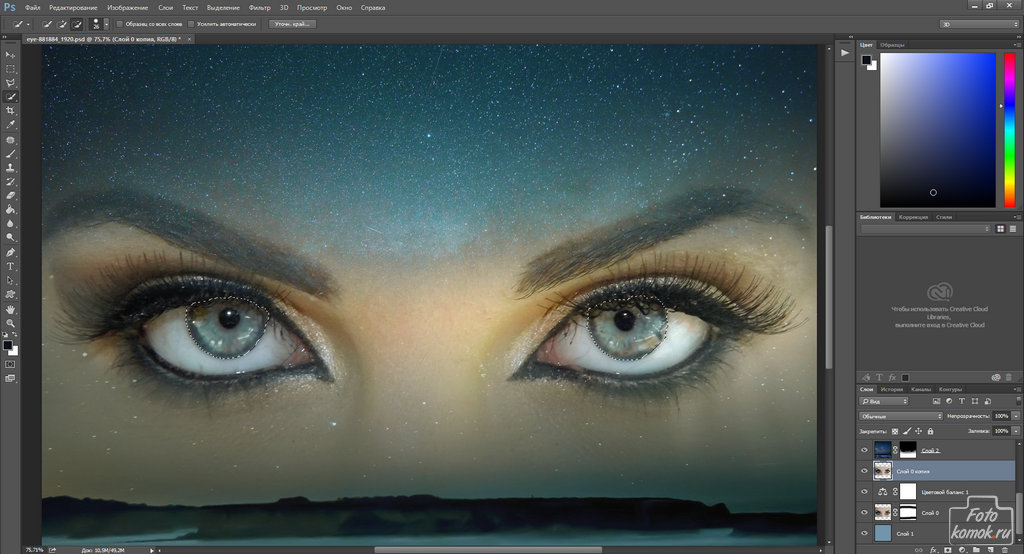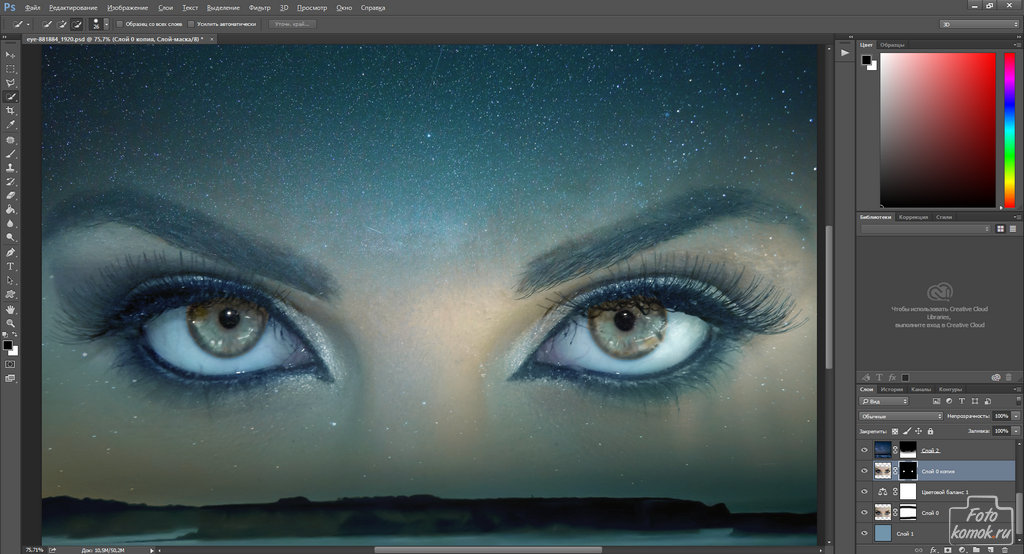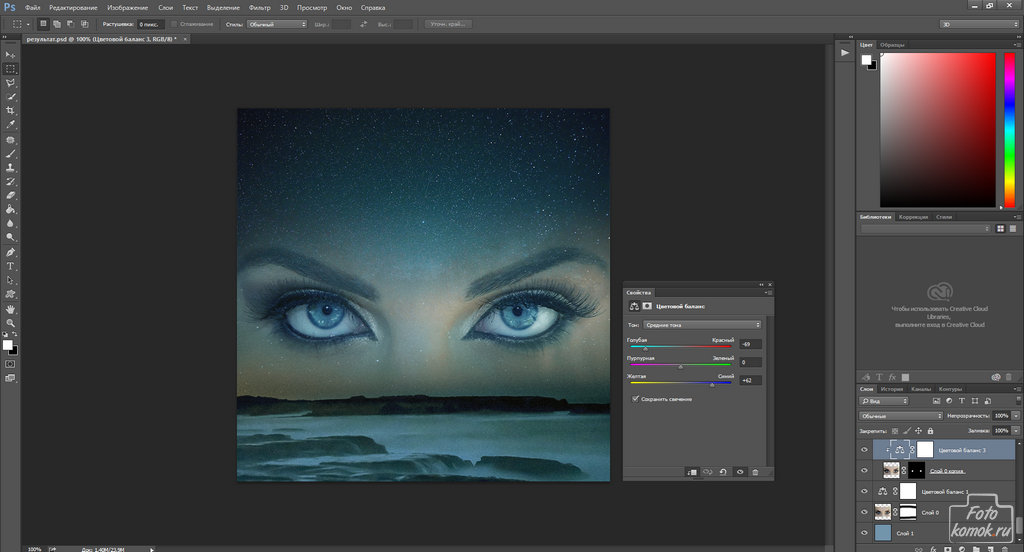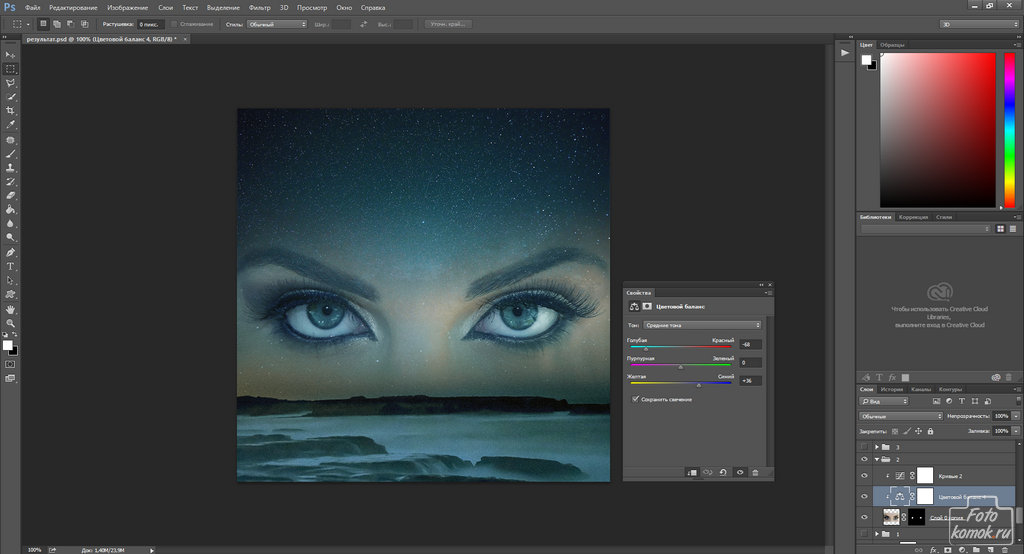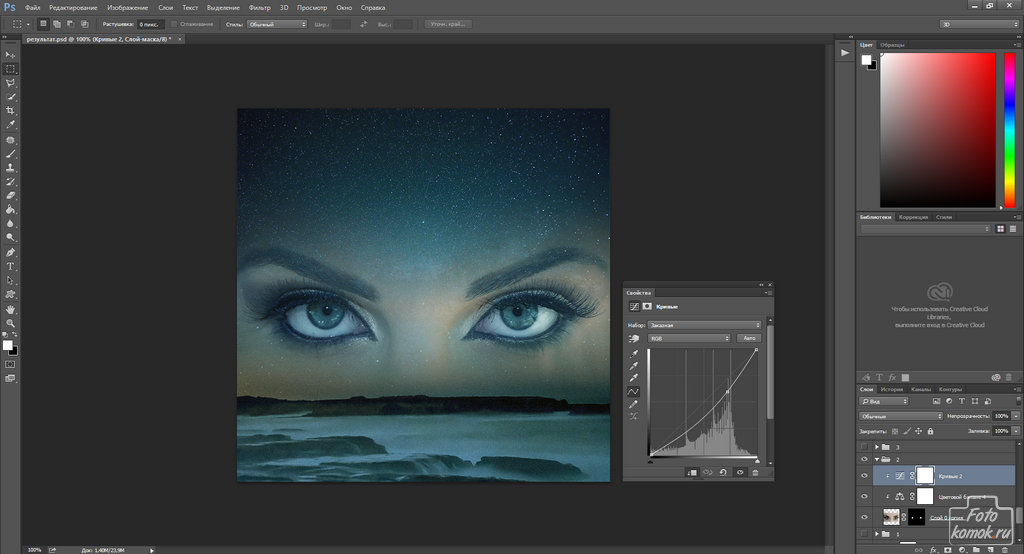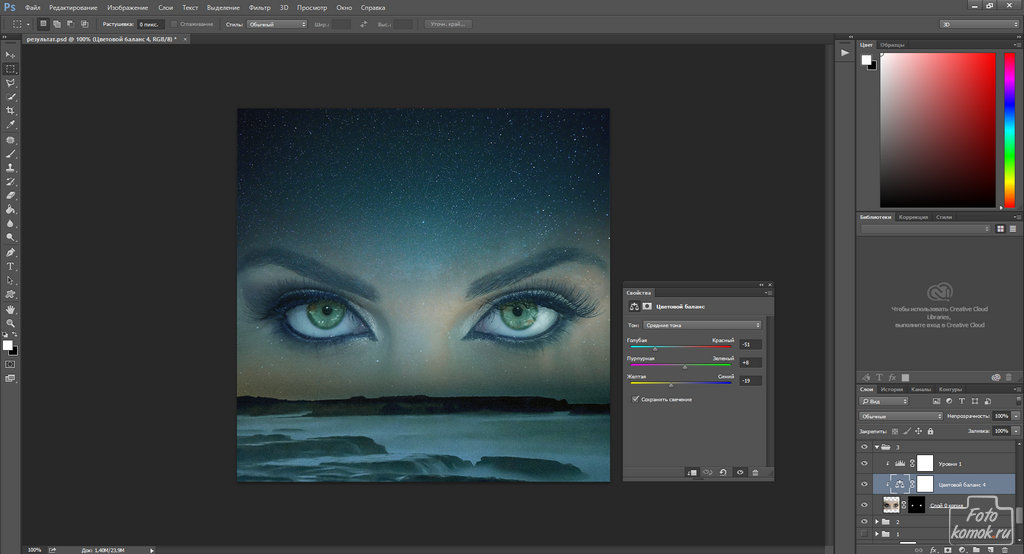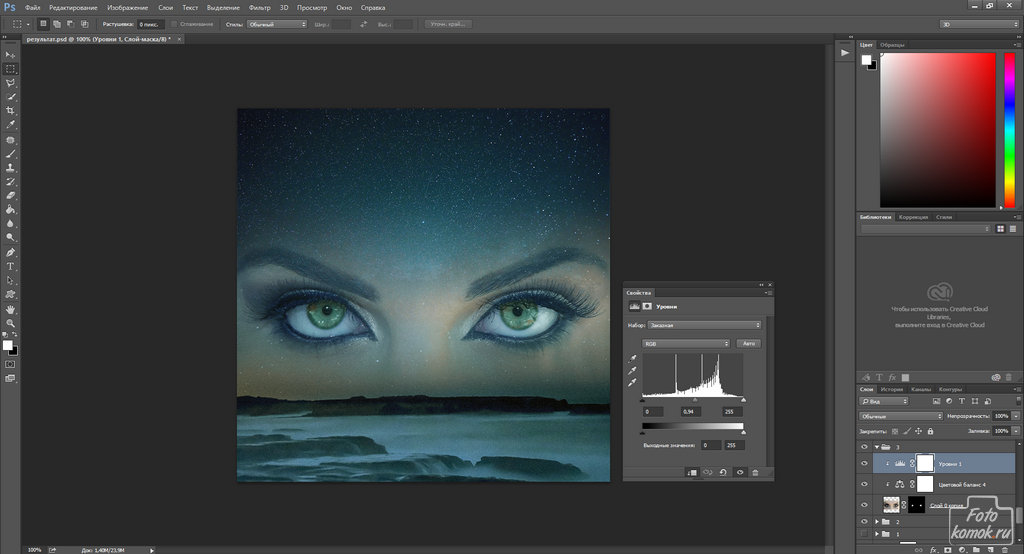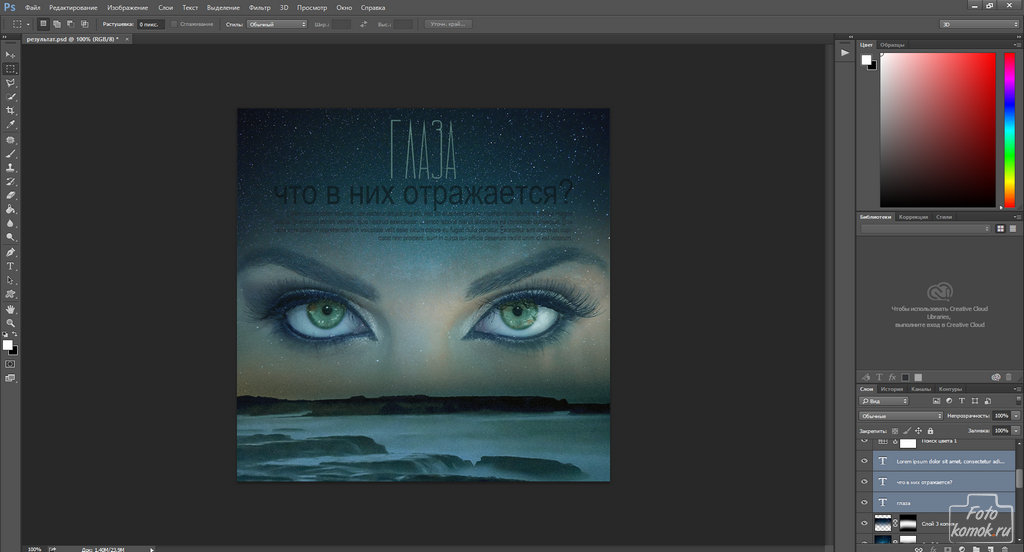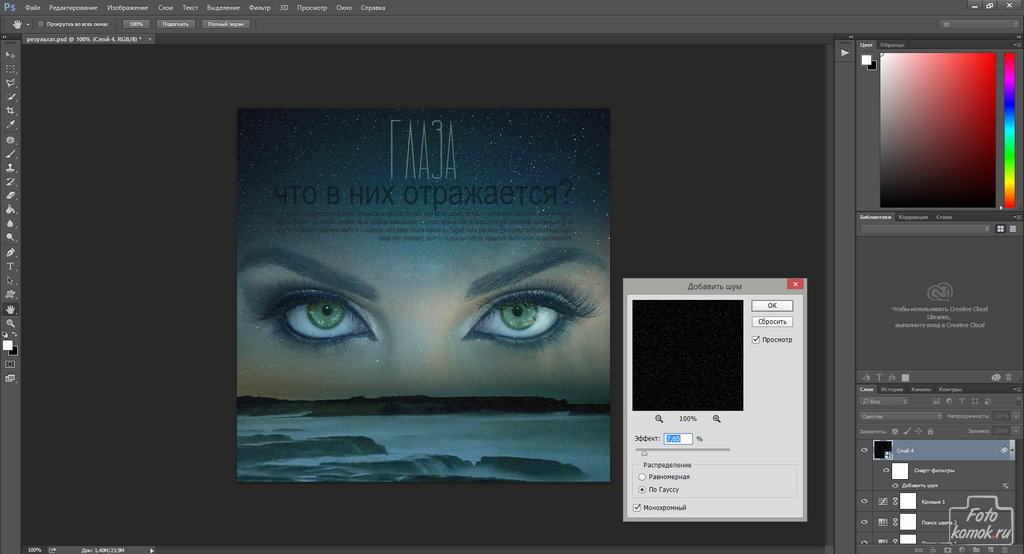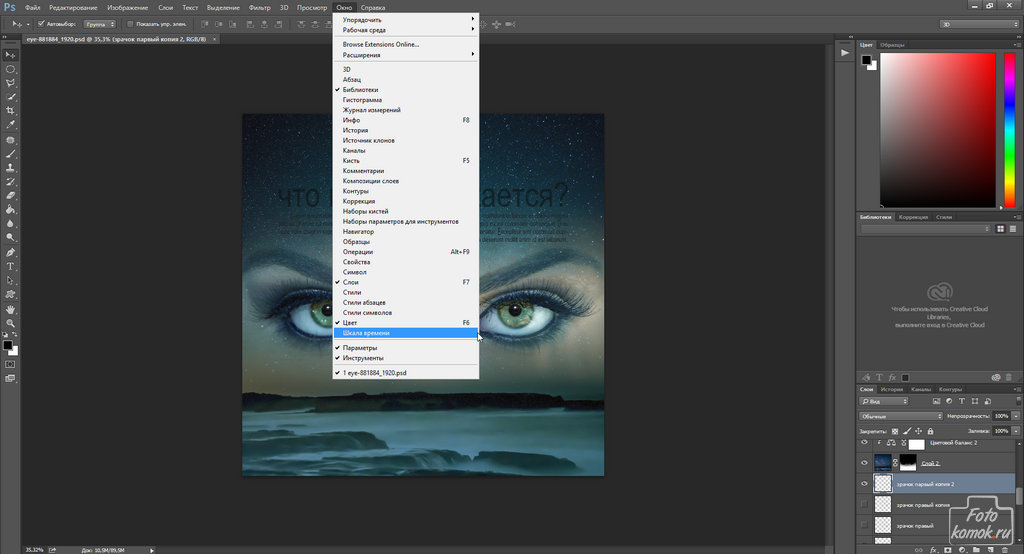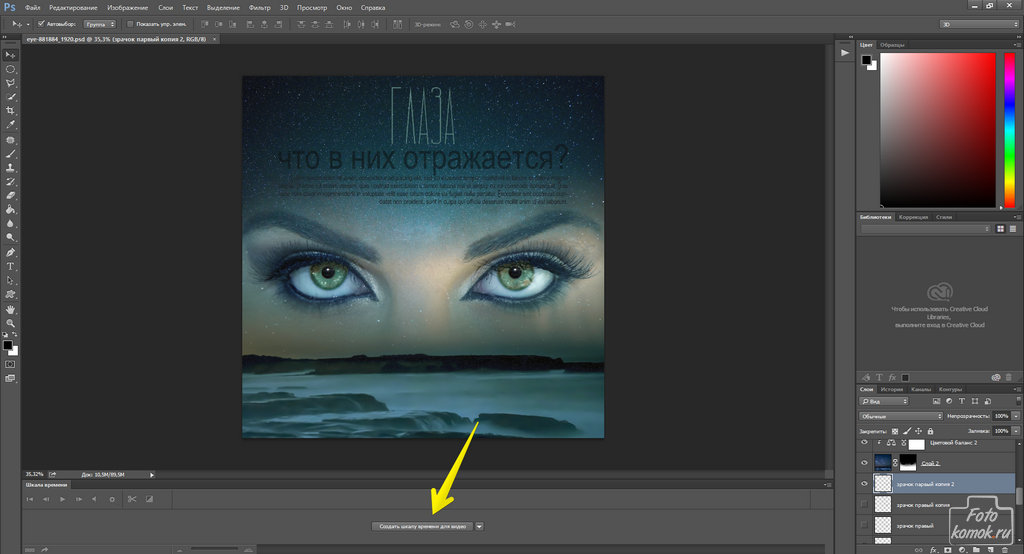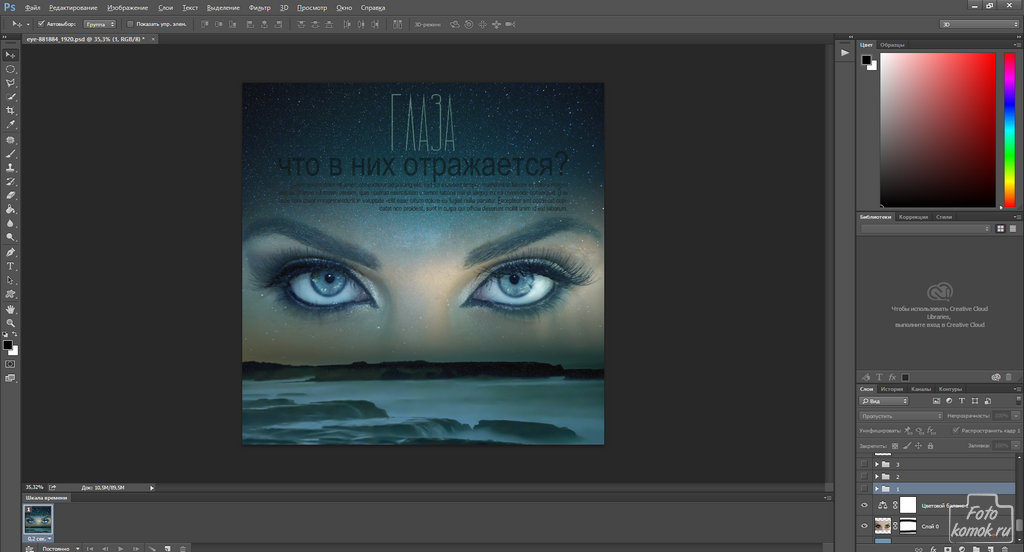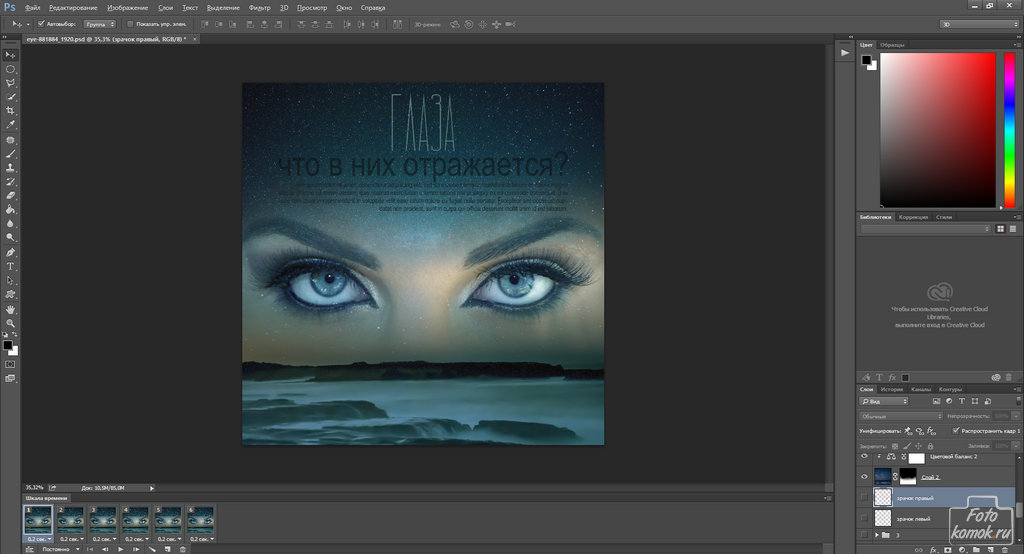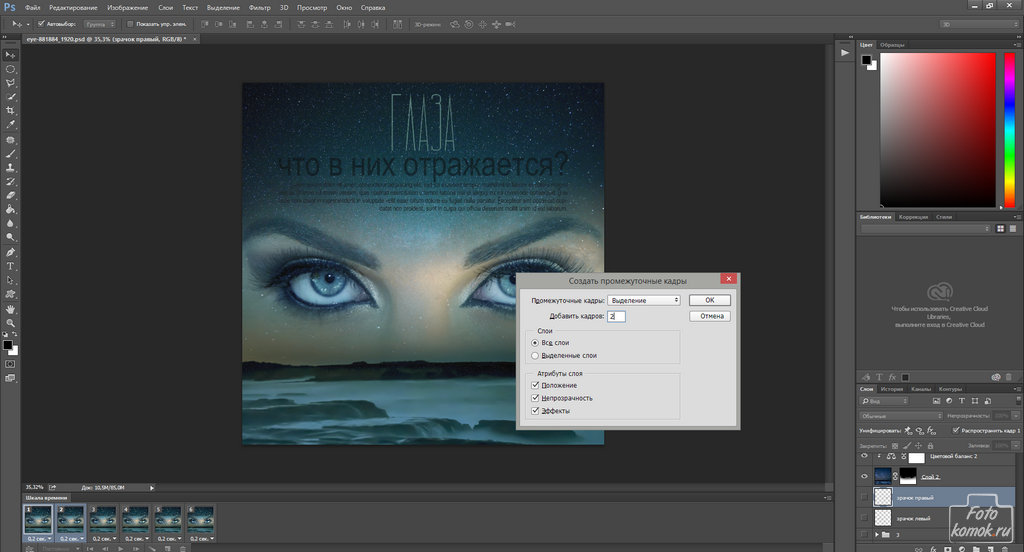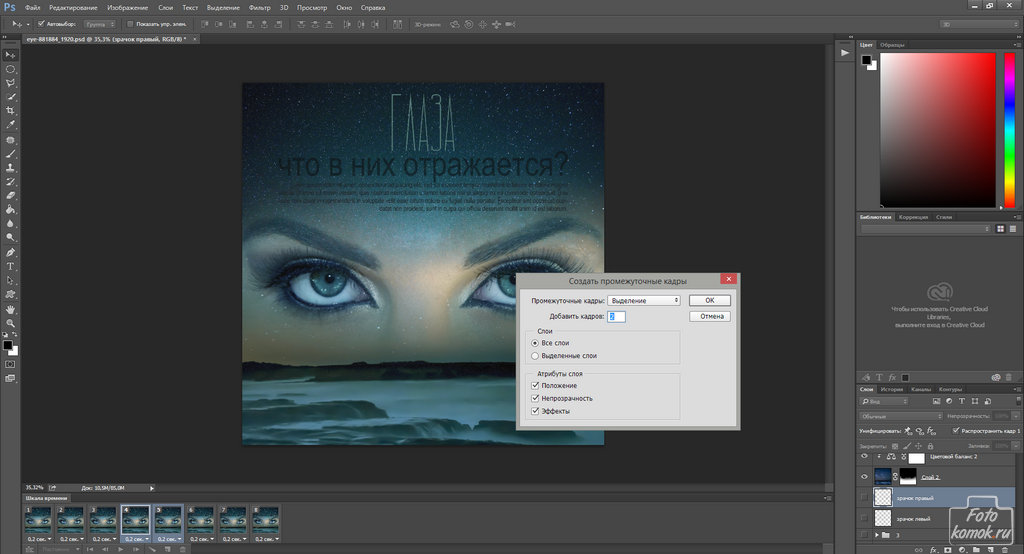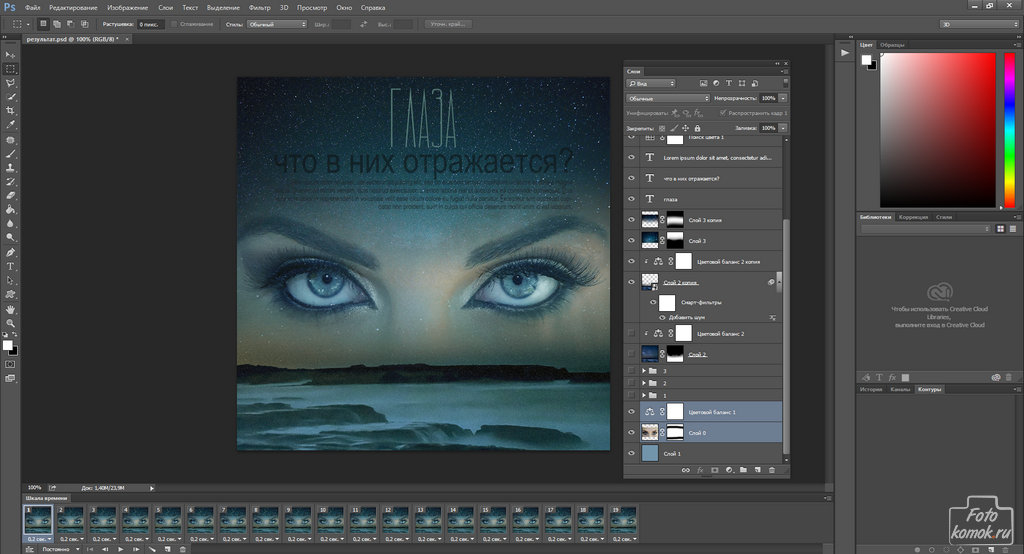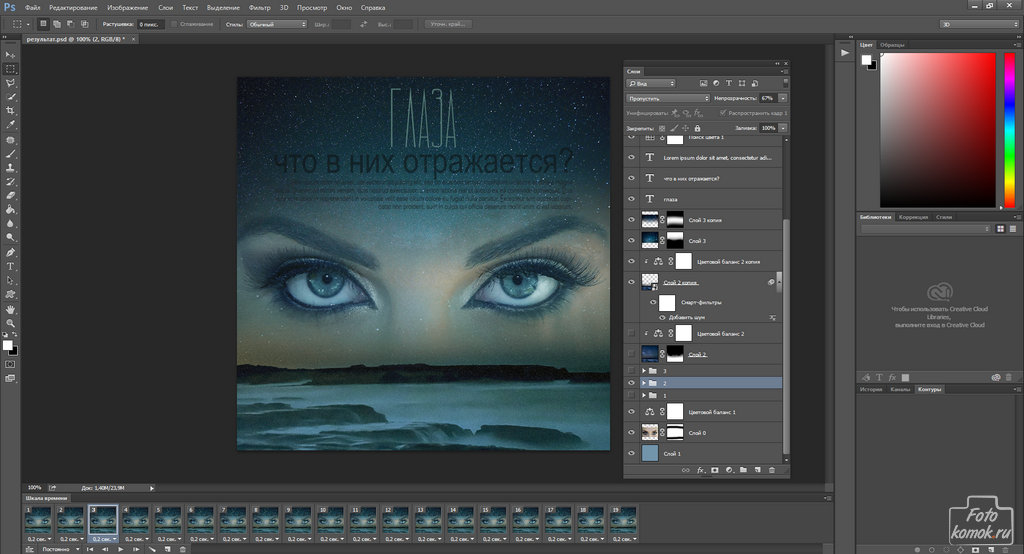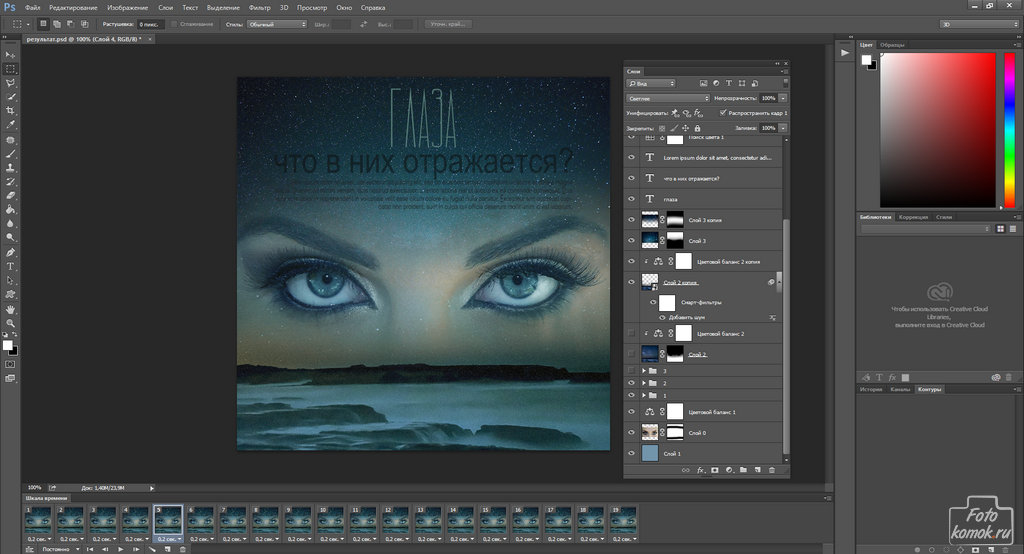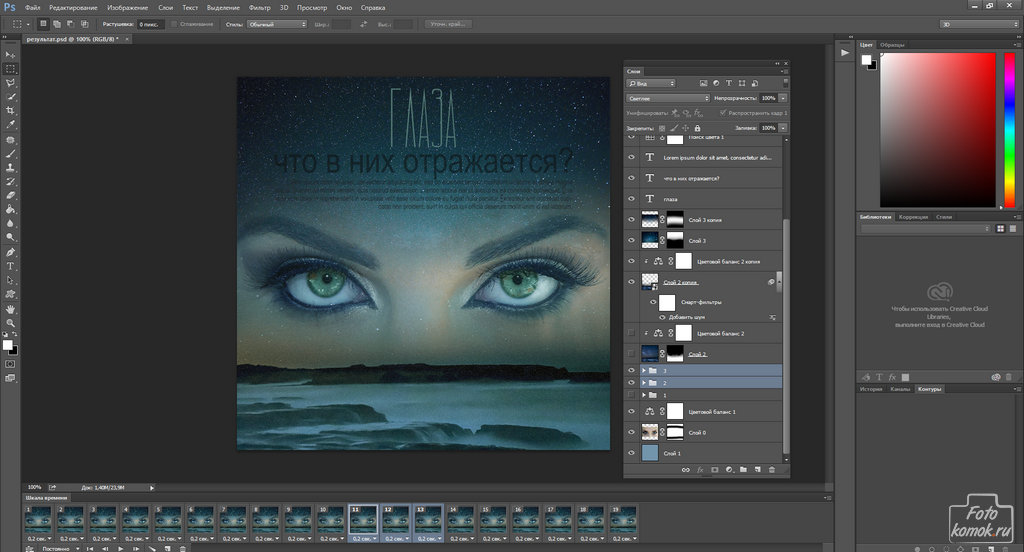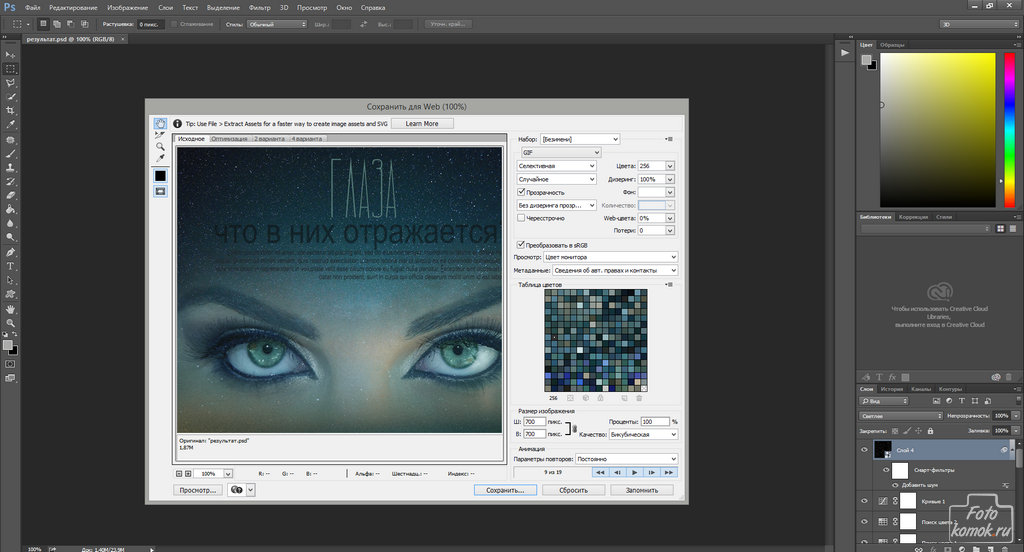Урок анимация радужки глаза в Фотошоп. Анимация способна придать особую пикантность любому изображению и, если необходимо придать живости фотографии человека, можно анимировать радужку глаз. Сперва следует подготовить изображение либо сделать коллаж. Коллаж в уроке выполнялся следующим образом.
Вставить в рабочий файл исходные изображения (пример, пример1, пример2). К слоям добавить слой-маски и в них кистью мягкого типа черного цвета скрыть границы слоев.
К каждому слою подобрать значения корректирующего слоя «Цветовой баланс» и сделать его обтравочной маской: удерживая нажатой клавишу Alt и нажать по границе между слоями, как показано стрелочкой.
Выполнить цветокоррекцию и тонировку корректирующими слоями.
В окне слоев слой с глазами и корректирующим слоем к нему выделить и объединить в группу. Выделить удержанием нажатой клавиши Shift нажать на один, а потом на другой слой. Объединить в группу: комбинация клавиш Ctrl + G.
Продублировать группу. Раскрыть группу. В слое с глазами выделить радужку инструментом «Быстрое выделение» и, не снимая выделение добавить к слою слой-маску.
Продублировать группу с радужкой несколько раз, в зависимости от количества цветовых вариаций радужки для анимации.
В каждой группе с радужкой (оставив не тронутой группу с исходным изображением глаз) подобрать корректирующий слой «Цветовой баланс» и изменить цвет радужки.
Также следует применять не только корректирующий слой «Цветовой баланс», но и «Кривые» и «Уровни», затемняя либо осветляя радужку.
Далее коллаж можно украсить текстовыми слоями.
Можно добавить шумы. Сперва создать новый слой поверх всех слоев и залить его черным цветом. Слою изменить режим наложения на «Светлее» и добавить шумы.
Далее приступаем к созданию анимации. Необходимо включить шкалу времени.
Выставить время отображения кадра и параметры цикла («постоянно»). На первом кадре отключить видимость со всех групп с радужкой, кроме исходной.
В уроке имеется 4 группы с цветами радужки, учитывая исходную. Можно на каждую группу применить кадр, а также сочетать несколько групп для одного кадра, уменьшив непрозрачность той группы, что находится сверху.
Далее следует применить между основными кадрам промежуточные кадры. Для этого следует выделить два кадра: удерживая нажатой клавишу Shift нажать сперва на один кадр, потом на другой. Затем нажать на иконку создания промежуточных кадров. В появившемся окошке задать количество промежуточных кадров.
Далее следует определить конечный кадр в той части кадров, где были добавлены промежуточные. Пример: 1 кадр плюс 2 промежуточных и 1 конечный. Итого 4 кадра на одну часть раскадровки. Таким образом, выделяем четвертый и пятый кадры для создания следующей части промежуточных кадров.
После получения окончательного количества кадров можно подправить распределение групп с цветами радужки. К примеру, уменьшить непрозрачность группы.
Сохранить анимацию: вкладка «Файл» – «Сохранить для web и устройств». В диалоговом окошке настроить значения.
РЕЗУЛЬТАТ