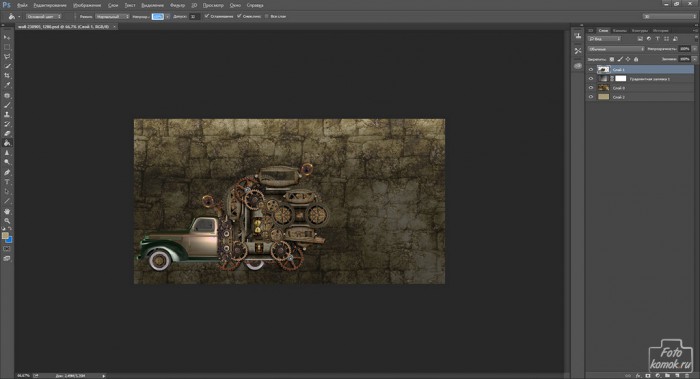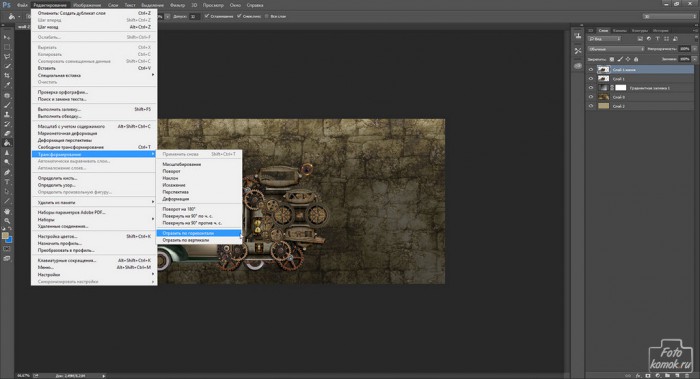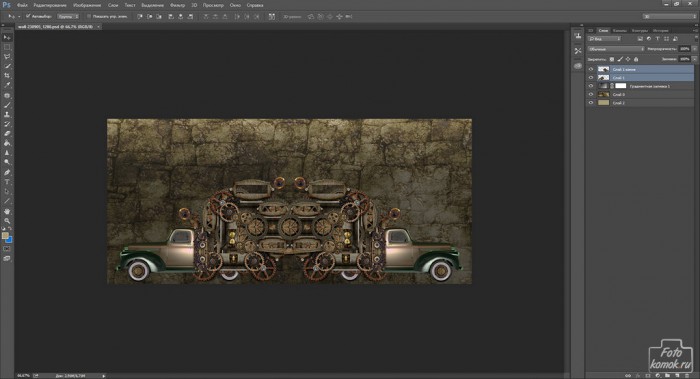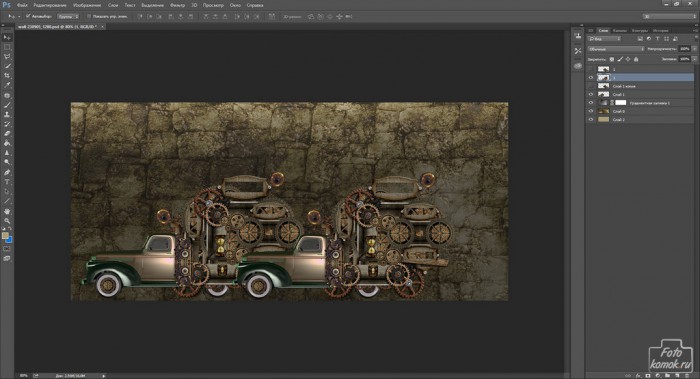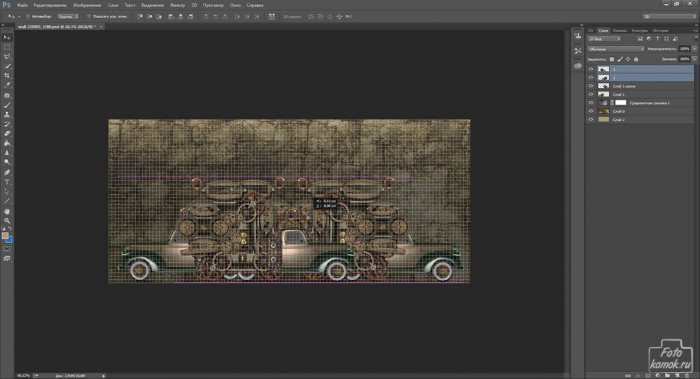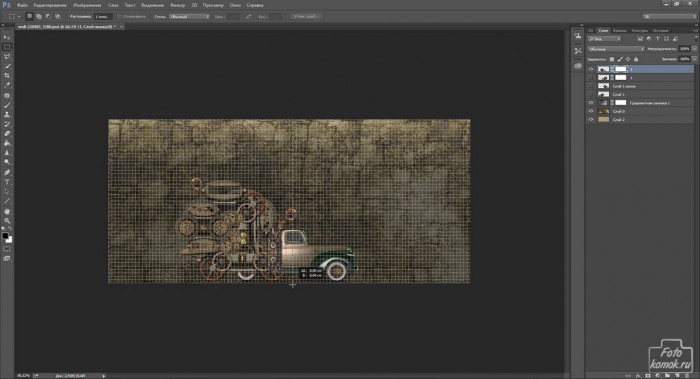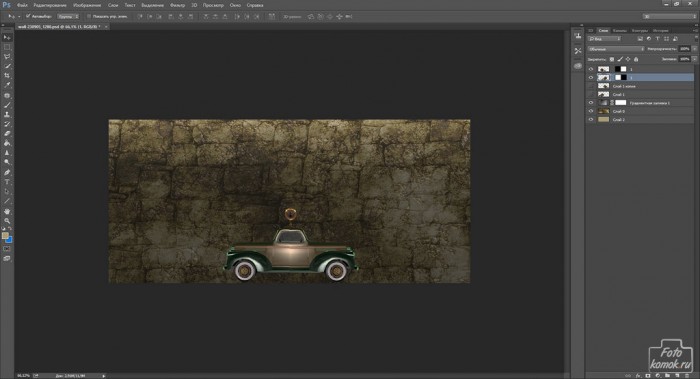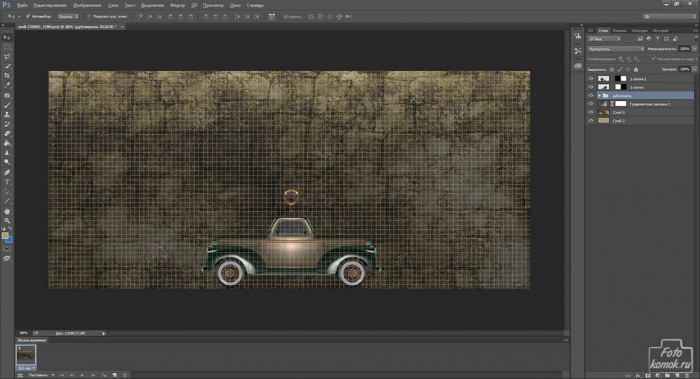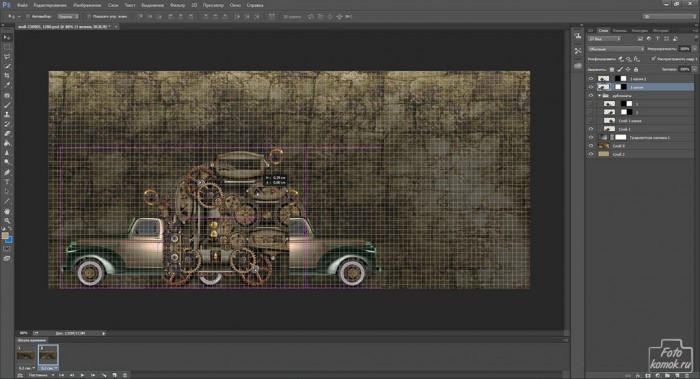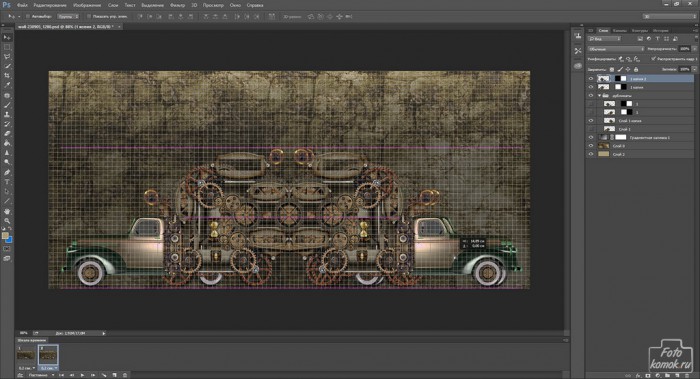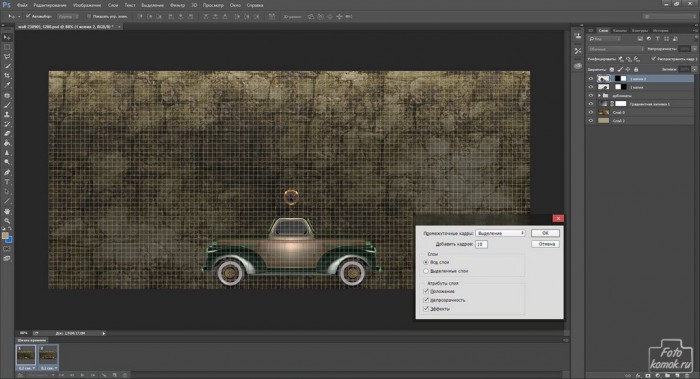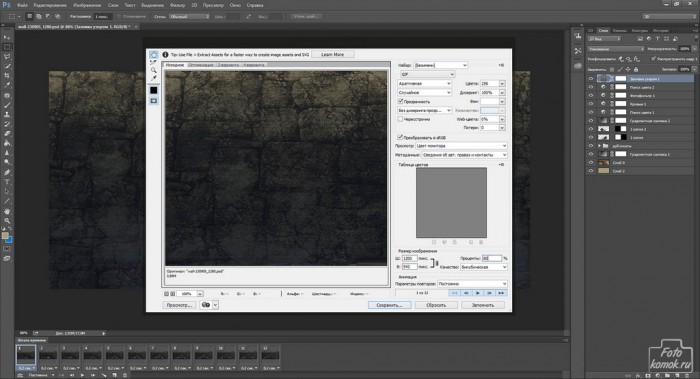Движение одинакового объекта в разные стороны выполняется при помощи слой-маски. Создаем рабочий файл, заполняем фоном (пример). Вставляем клипарт автомобиля (пример).
Делаем дубликат слоя и отражаем его по горизонтали.
Стыкуем два слоя с автомобилем так, чтобы они сливались в одной точке.
Делаем дубликаты двух слоев с автомобилем. Оставляем видимость на парных слоях. Сдвигаем верхний слой с дубликатом от исходного назад.
Также само делаем с парными слоями второго автомобиля.
Возвращаем видимость всем слоям с автомобилем. По сетке выравниваем их. Во вкладке «Просмотр» нажимаем «Вспомогательные элементы» – «Сетка».
К дубликатам слоев с автомобилем добавляем слой-маску. Оставляем видимость только на одном слое. По сетке инструментом «Прямоугольная область» делим на две равные части рабочее поле и выделяем прямоугольник. Прямоугольник должен быть выделен со стороны задней части автомобиля.
В слое-маске выделенную область заливаем черным цветом. Также само делаем со вторым дубликатом автомобиля.
Расцепляем слой-маску от слоя для дубликатов слоев с автомобилем, нажав по скрепке между слоем и маской.
Во вкладке «Окно» выбираем «Шкала времени». На первом кадре устанавливаем «Выбор времени отображения кадра» и «Выбор параметров цикла».
На втором кадре временно возвращаем видимость исходному слою с автомобилем, чтобы сдвинуть дубликат в его сторону. Ориентируемся по сетке, чтобы верхние и нижние точки слоя с автомобилем были на одном и том же уровне.
Тоже самое проделываем со вторым автомобилем.
Снимаем видимость с исходных слоев с автомобилем. На раскадровке выделяем кадры. Стоя на первом кадре удерживая нажатой клавишу Ctrl нажимаем на второй кадр. Нажимаем на иконку «Создание промежуточных кадров».В диалоговом окошке задаем количество промежуточных кадров.
Сохраняем анимацию: вкладка «Файл» – «Сохранить для web и устройств». Настраиваем характеристики анимации.
Получаем анимацию с разъезжающимися в противоположные стороны одинаковыми объектами.