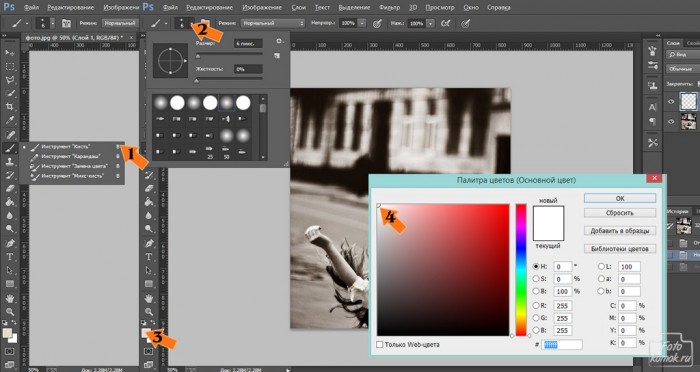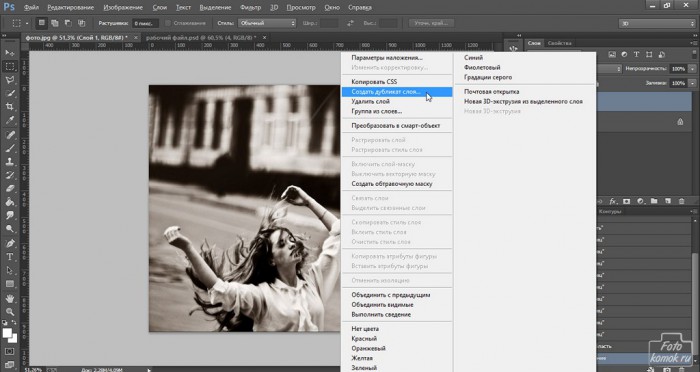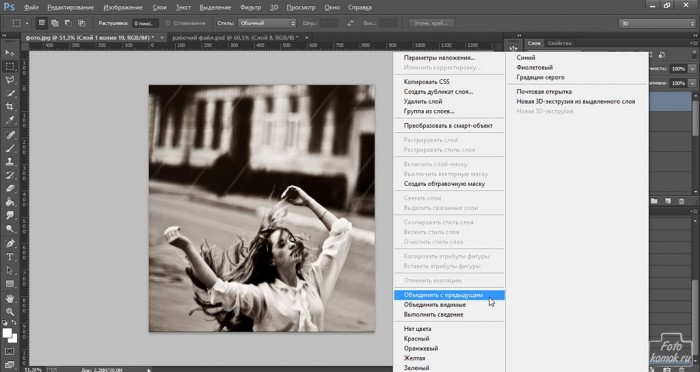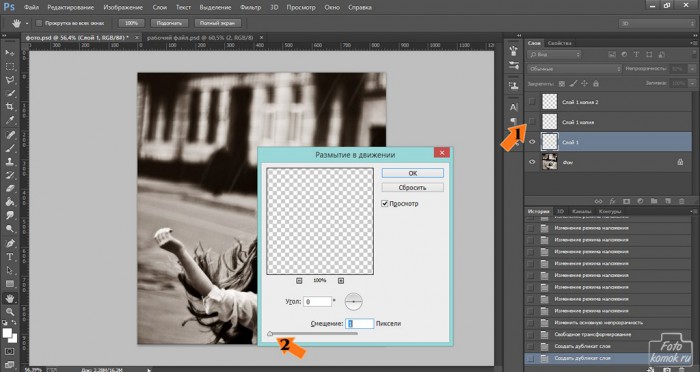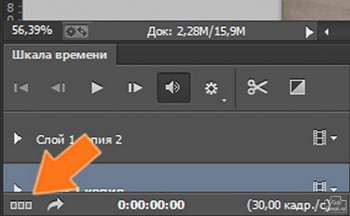Природное явление дождь всегда прекрасно, но не всегда его можно успеть заснять на фотоаппарат, а бывает, что некоторые фотографии так и просят дождя. И дождь с помощью Photoshop можно добавить и к тому же сделать его анимированным. Рассмотрим один из простейших вариантов как сделать эффект дождя. Открываем фотографию, в которую мы хотим добавить дождь. Во вкладке «Слой» выбираем «Новый» и далее «Слой». На панели инструментов выбираем инструмент «Кисть», как показано на рисунке стрелочкой № 1, заходим в параметры инструмента, указано стрелочкой № 2, устанавливаем тип кисти, жесткость и размер как на рисунке. Далее в цветовой палитре устанавливаем нужный нам цвет кисти. Для этого левой кнопкой мыши нажимаем на первом квадратике с цветом и в открывшейся палитре выбираем нужный цвет, в данном случае – белый, как показано стрелочкой № 4 и нажимаем «ОК».
Теперь в новом слое ставим точку и с помощью инструмента «Палец», как указывает стрелочка № 1, предварительно зайдя в его параметры и уменьшив диаметр, стрелочка № 2, удерживая левую кнопку оттягиваем точку вниз.
Теперь несколько раз копируем слой с прямой, которую мы сделали из точки. Для этого нажав правой кнопкой мыши в окне слоев по слою с точкой, вызываем контекстное меню и выбираем «Создать дубликат слоя».
Делаем таким образом, около 10 слоев. Становясь левой кнопкой мыши в окне слоев на каждый из скопированных слоев заходим во вкладку «Редактирование» и выбираем «Трансформирование», далее выбираем «Масштабирование» и перетаскиваем один из слове в бок и располагаем или выше или ниже относительно другого слоя. После того, как перетащили нужно нажать на инструмент «Прямоугольная область» В открывшемся окошке нажать «Применить». Получиться должно примерно так.
Далее мы выполняем объединение всех слоев с точками-прямыми. Для этого правой кнопкой на каждом из слоев вызываем контекстное меню и выбираем «Объединить с предыдущим», до слоя с фотографией, то есть в окне слоев будет только с фотографией и слой с точками-прямыми.
Можно сделать и на одном слое много точек и каждую исказить инструментом «Палец». Тогда дождь будет густым.
Далее во вкладке «Фильтр» выбираем «Размытие», далее «Размытие в движении». В открывшемся окошке задаем небольшое значение размытия.
Со слоя с дождем можно немного снять непрозрачность и изменить его масштаб. Во вкладке «Редактирование» выбрать «Траснформирование» и далее «Масштабирование». Левой кнопкой мыши за края выделенной области сузьте слой. В окне слоев в строке «Непрозрачность» передвиньте курсор в меньшую сторону.
Делаем две копии слоя с дождем. С верхних слоев снимаем видимость (глазик) в окне слоев, нажав левой кнопкой на квадратик с глазиком возле слоя, как указано стрелочкой № 1, переходим к нижнему слою с дождем, у него видимость отставляем и во вкладке «Фильтр» выбираем «Размытие», далее «Размытие в движении». В открывшемся окошке немного сдвигаем курсор, как показано стрелочкой № 2.
Теперь идем на слой с дождем, который находится выше и возвращаем ему видимость (глазик), и опять в вкладе «Фильтр» нажимаем «Размытие» и Размытие в движении». Курсор смещение сдвигаем немного вправо, чтобы вышло 4 пикселя. Верхнему слою с дождем только возвращаем видимость, проделываем все то же самое, только смещение выставляем на 13 пикселей.
Смещение нужно делать применительно к конкретному случаю, то ест оно может быть и меньше, и больше, главное, чтобы между слоями была разница в размытии.
Идем во вкладку «Окно» и выбираем «Анимация» или, если у вас PhotoshopCC то «Шкала времени».
Внизу рабочего файла появится шкала, там нажимаем кнопку раскадровки.
Теперь выставляем время и параметр цикла: 2 секунды, как показано стрелочкой № 1 и параметр «Постоянно», как показано стрелочкой № 2. Делаем копию кадра 2 раза, нажав на листик, как показано стрелочкой № 3.
Теперь становимся мышкой на первый кадр и делаем видимым только один слой с дождем, в данном случае нижний слой с дождем, сняв видимость (глазик) с двух других слове с дождем. Для второго кадра делаем видимым средний слой с дождем. Для третьего верхний слой с дождем.
Во вкладке «Файл» выбираем «Сохранить для webи устройств». В открывшемся окошке задаем те параметры, как на рисунке и нажимаем на кнопку воспроизведения, как указано стрелочкой. Нажимаем «Сохранить».
В открывшемся окошке можем выбрать папку в которой сохранить файл и нажимаем «Сохранить».

Для большей реалистичности можно создавать больше кадров и соответственно слоев к ним.
Источники изображений к уроку: