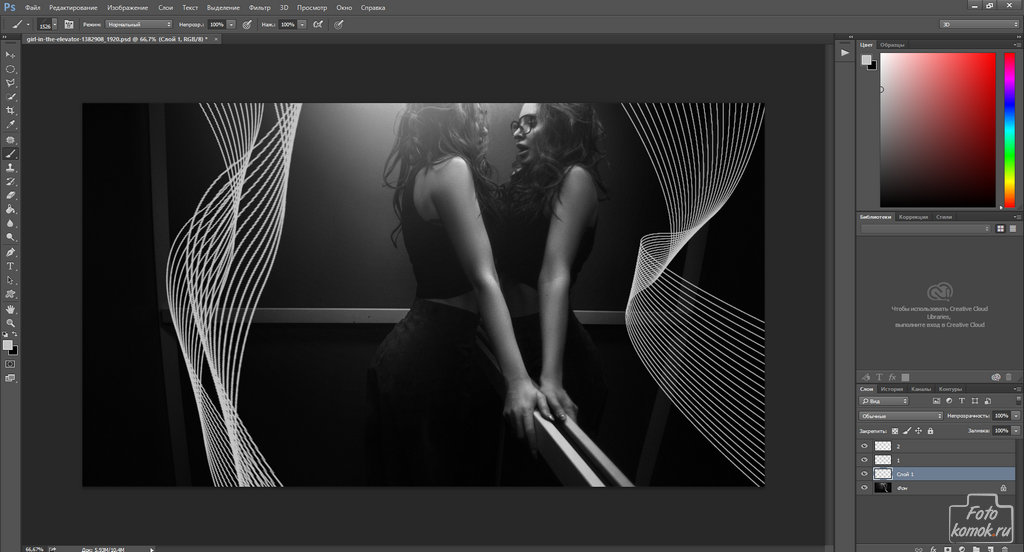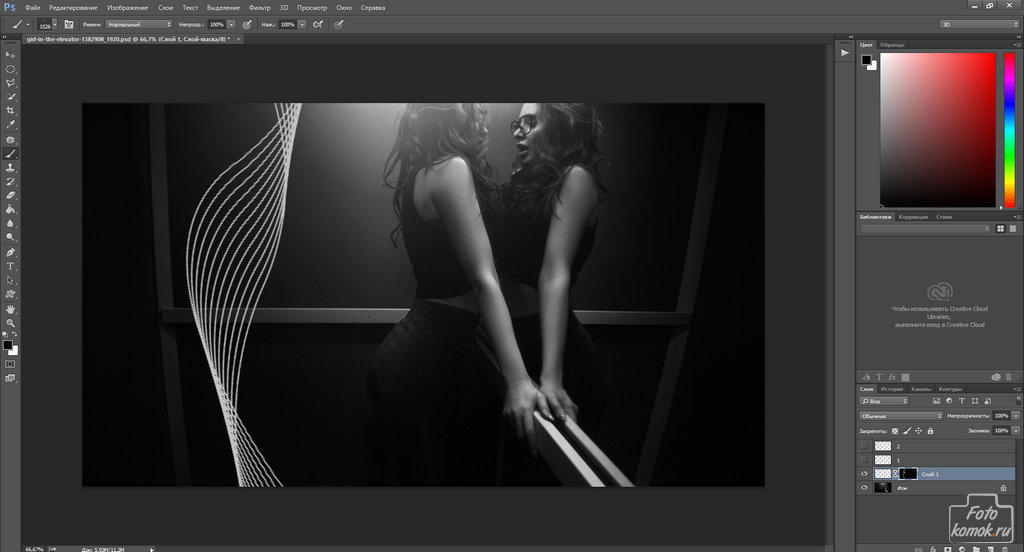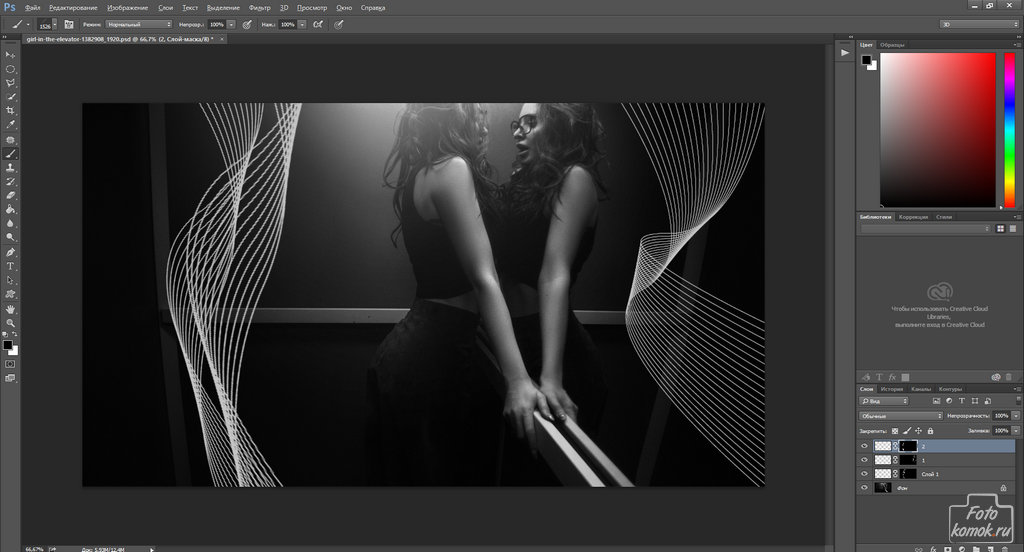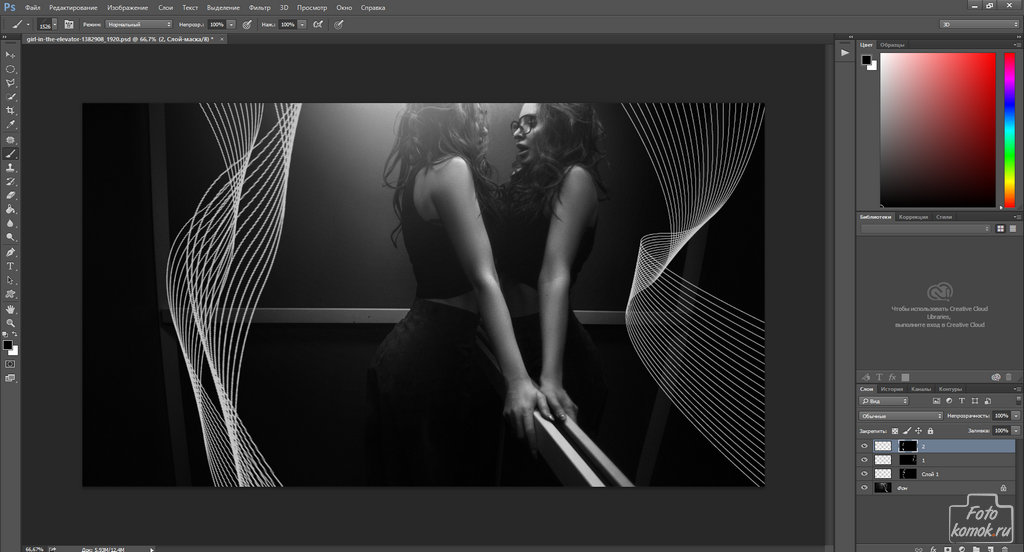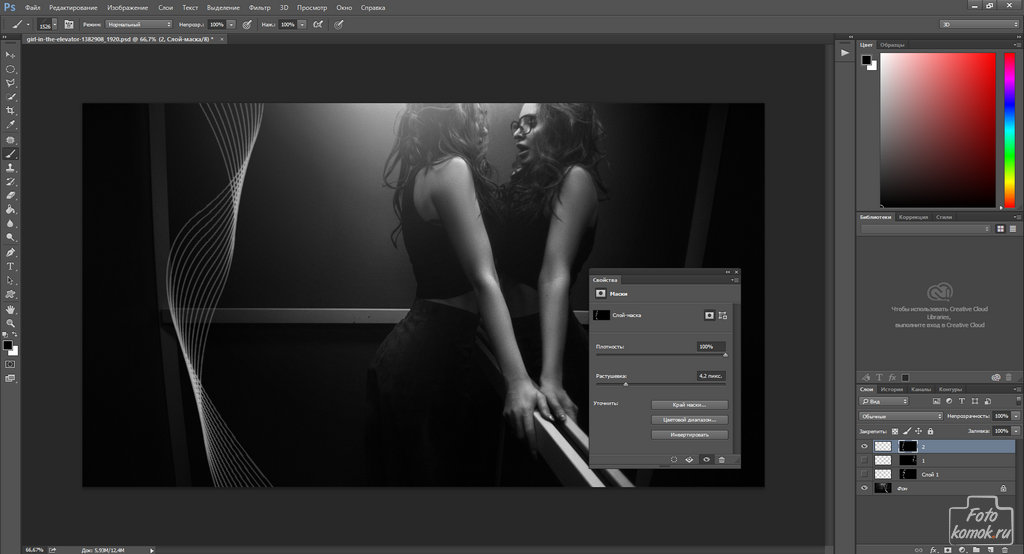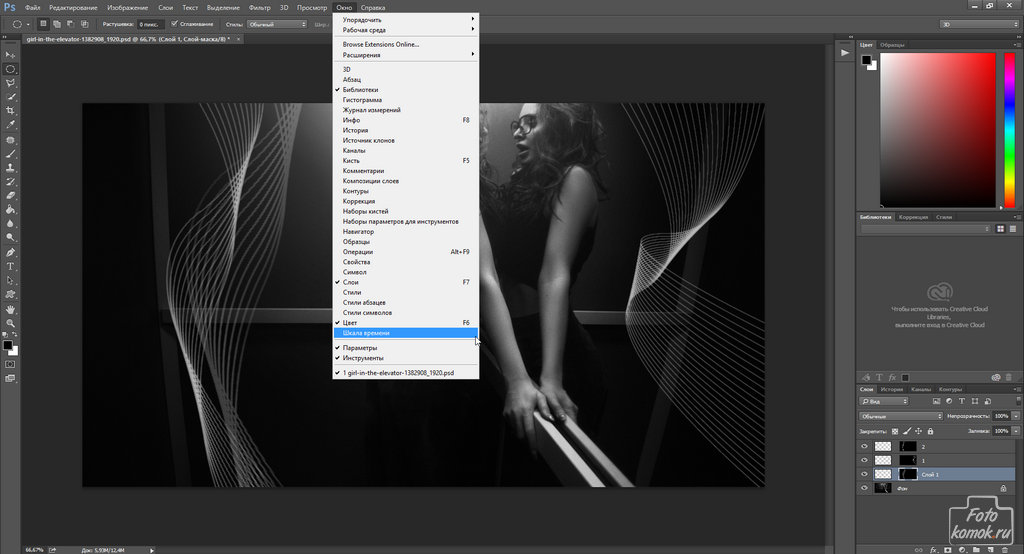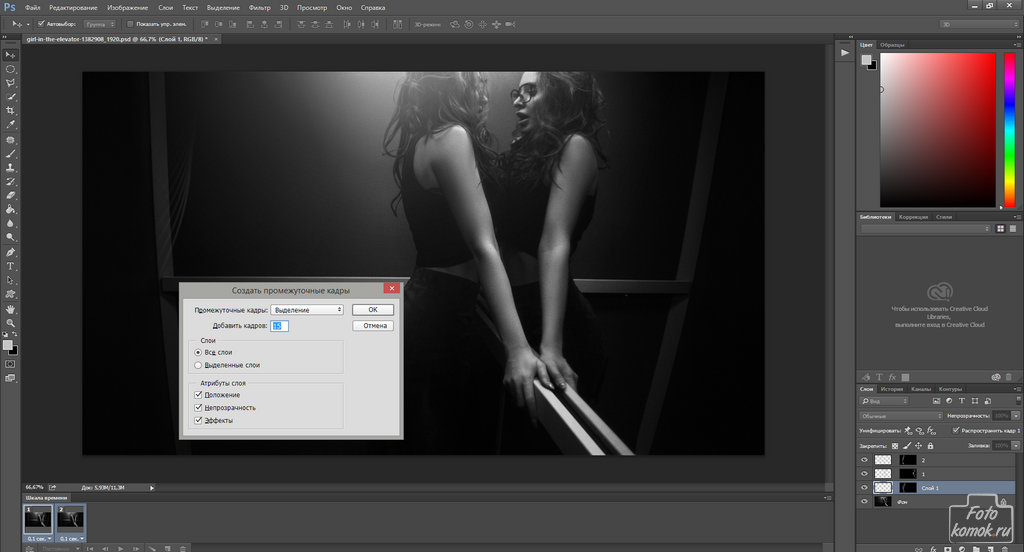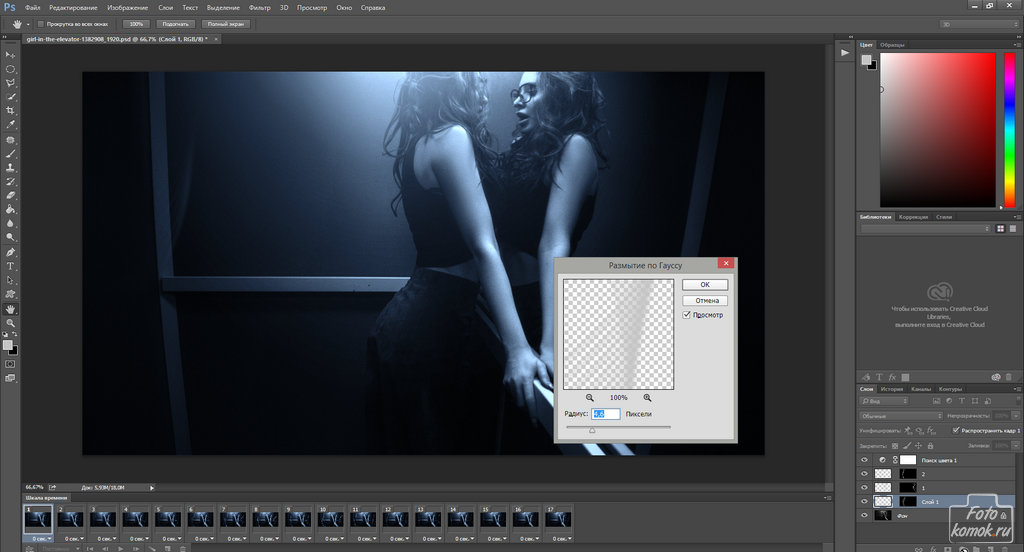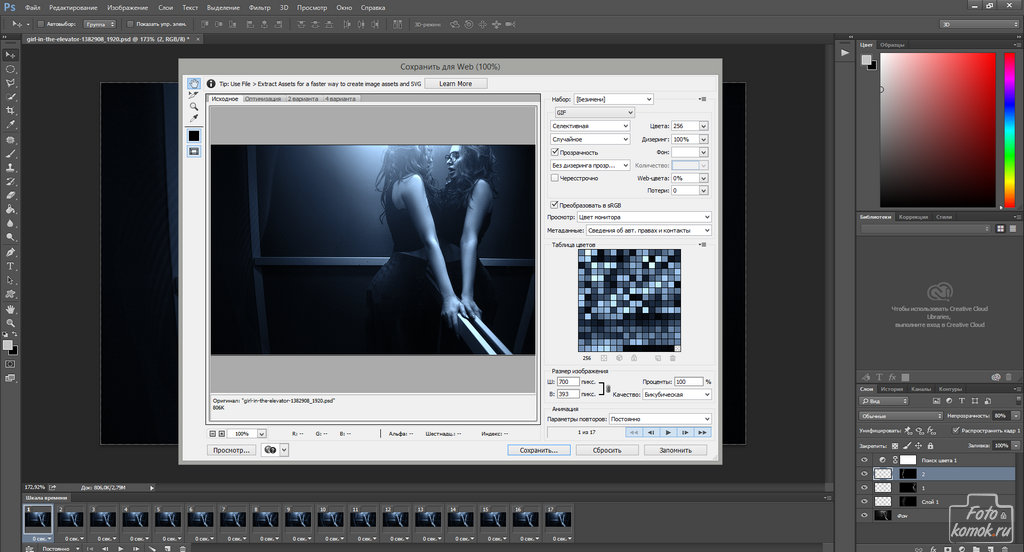Урок применение слой-маски в Фотошоп. Разберемся как применять слой-маски в Фотошоп на простом примере. Анимация абстракцией украсит любое изображение без особых усилий. Подбираем кисти абстракция, открываем исходное изображение (пример). Загружаем кисти. Создаем несколько новых слоев и в каждом из них рисуем кистью абстракцию.
Далее следует отключить со слоев с кистями видимость, кроме одного. Загрузить выделение кисти: удерживая нажатой клавишу Ctrl и нажать мышью по миниатюре конкретного слоя с абстракцией. Возле узора кисти появится выделение. Добавить к слою слой-маску, что позволит скрыть пространство вокруг кисти.
Тоже самое проделать со всеми слоями с кистями.
Расцепить слои от слой-маски, нажав по скрепке между ними.
Придать дополнительный эффект слою-маске. Нажать мышью по миниатюре слой-маски в окне слоев. В открывшемся окошке придать размытие маске.
Выполнить подобное действие со всеми масками к слоям с кистями.
Переходим к созданию шкалы времени.
На первом кадре выставить время отображения кадра и параметры цикла («Постоянно»). На первом кадре стать в окне слоев на миниатюру слоя с кистью (не на маску) и инструментом «Перемещение» сдвинуть слой с кистью вбок настолько, чтобы не было видно узора.
Проделать это со всеми слоями. Один слой можно сдвинуть вправо, другой влево.
Создать второй кадр. На втором кадре слои с кистями сместить в противоположный бок.
После этого следует приступить к созданию промежуточных слоев. Нужно выделить два кадра: удерживая нажатой клавишу Shift, либо Ctrl нажать мышкой сперва по первому кадру, потом по второму. Кадры выделятся. Затем нажать на иконку создания промежуточных кадров.
В появившемся окошке задать количество промежуточных кадров.
Для придания большего эффекта стать на первый кадр и нажать в окне слоев на миниатюру слоя с кистью. Придать слою эффект размытия.
Слоям с кистями можно снизить непрозрачность.
Сохранить анимацию: вкладка «Файл» – «Сохранить для web и устройств». В диалоговом окошке настроить значения.
Результат применения слой-маски в Фотошоп.