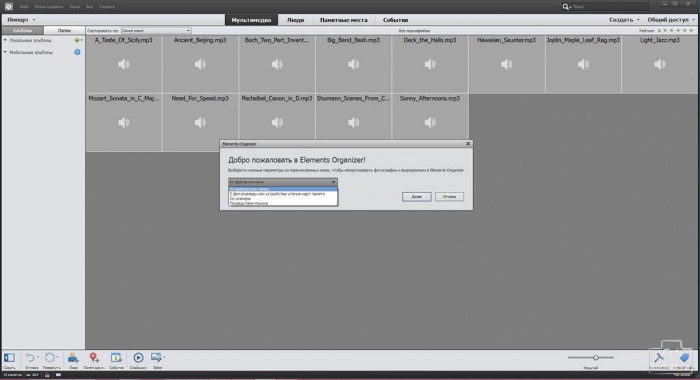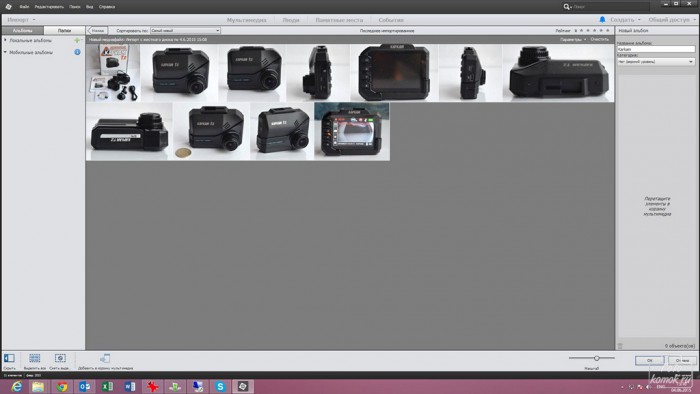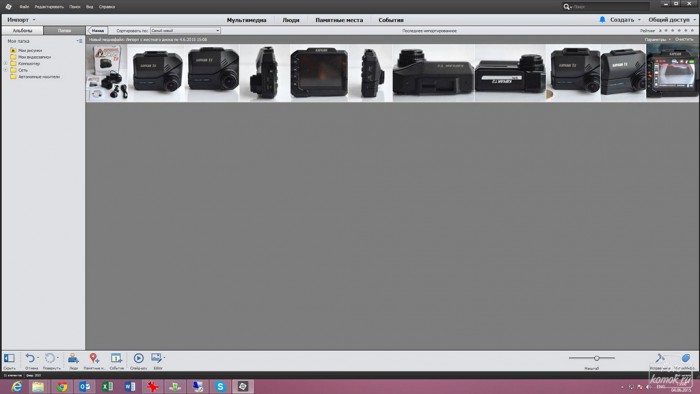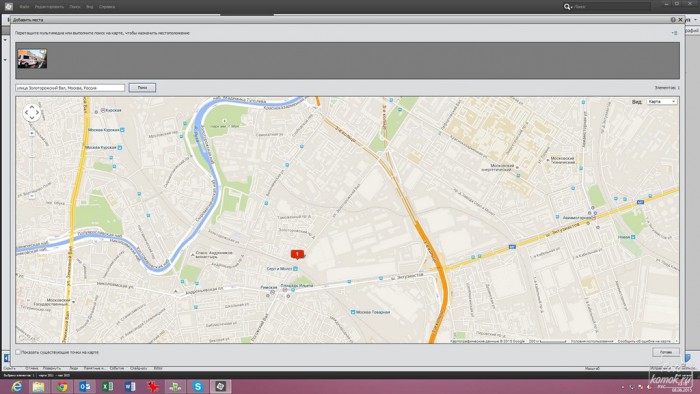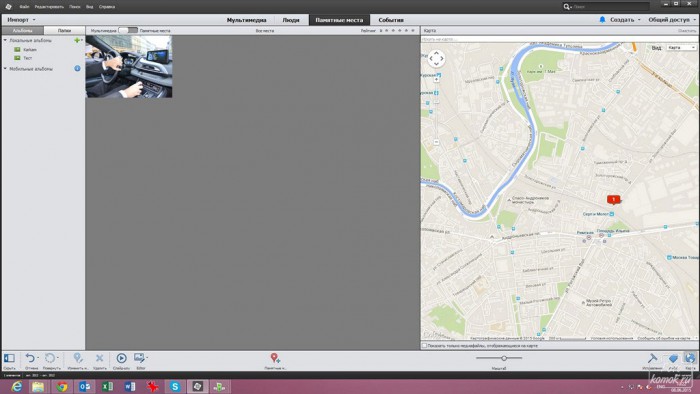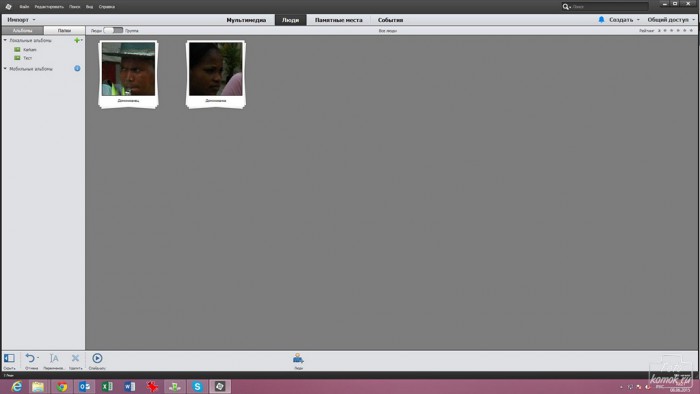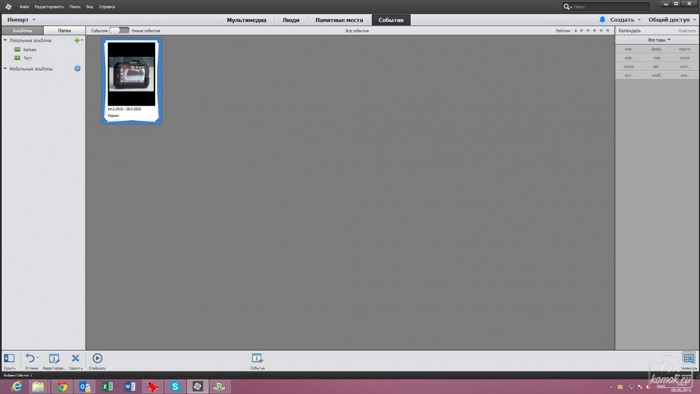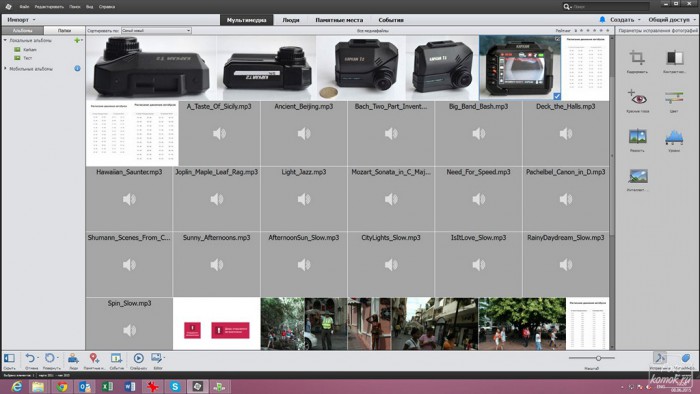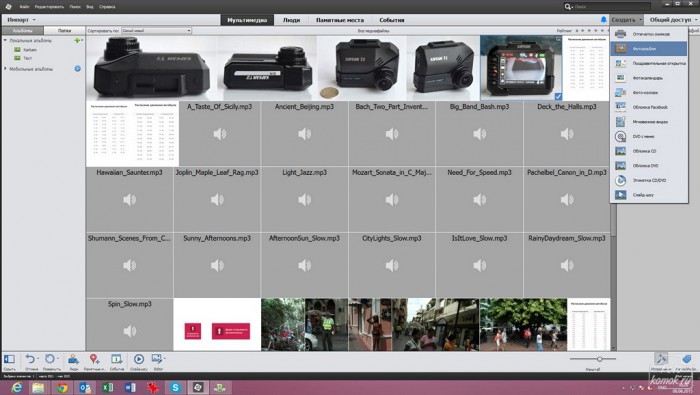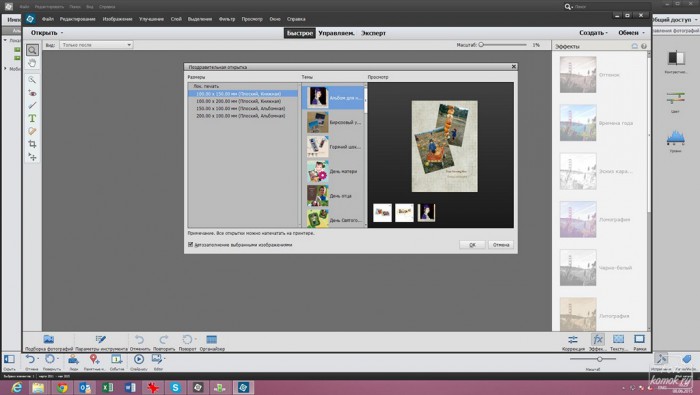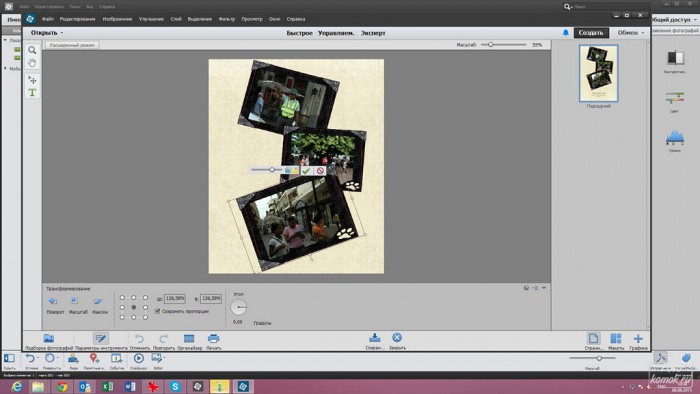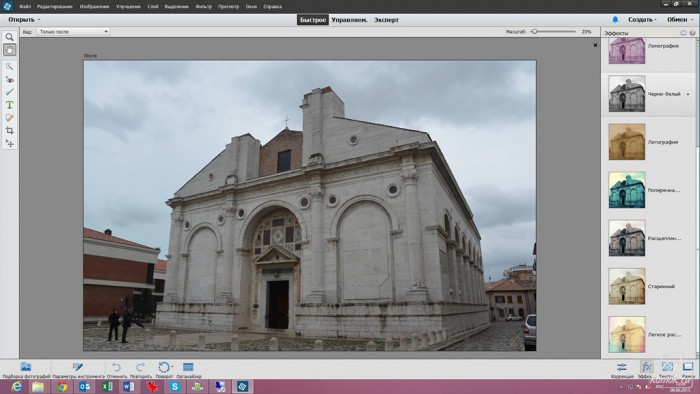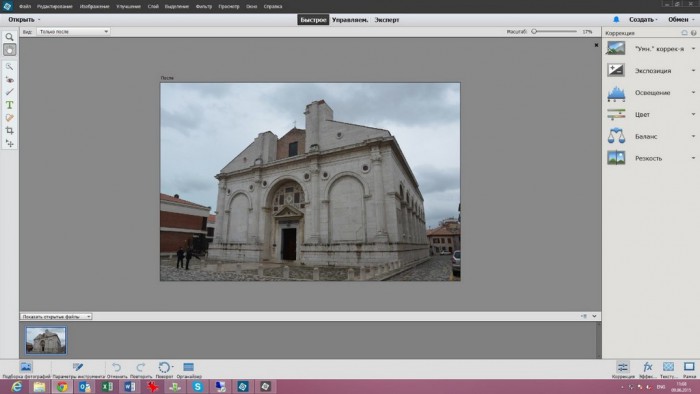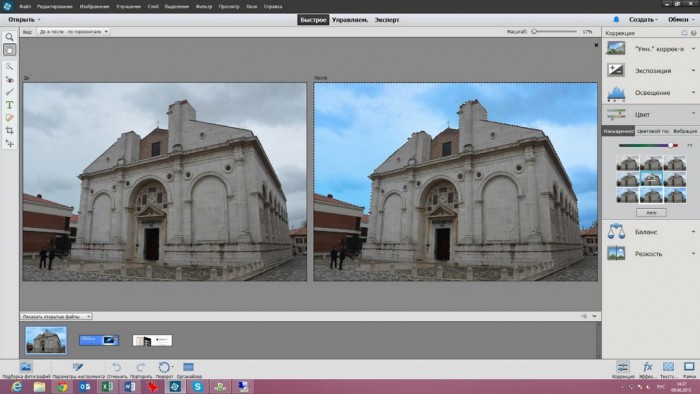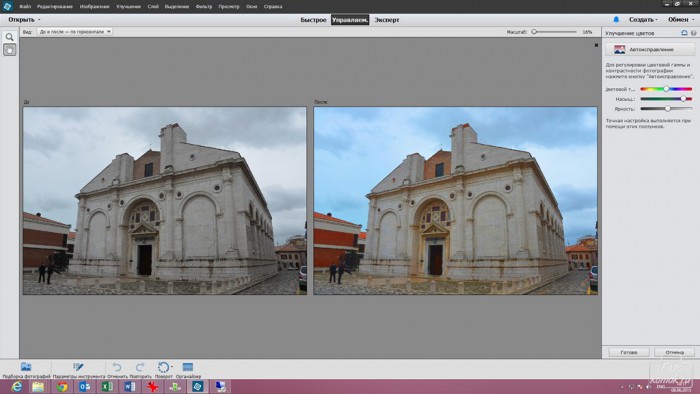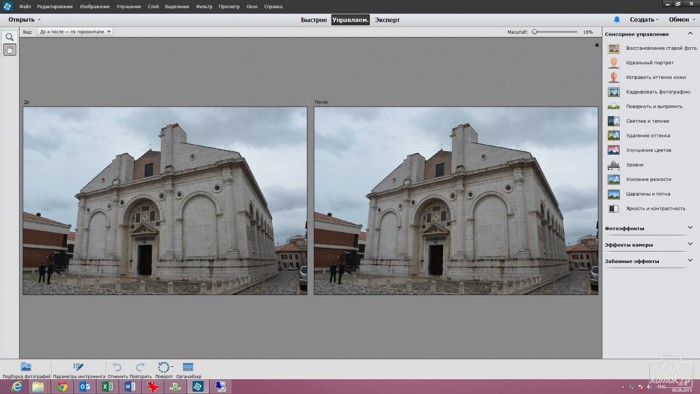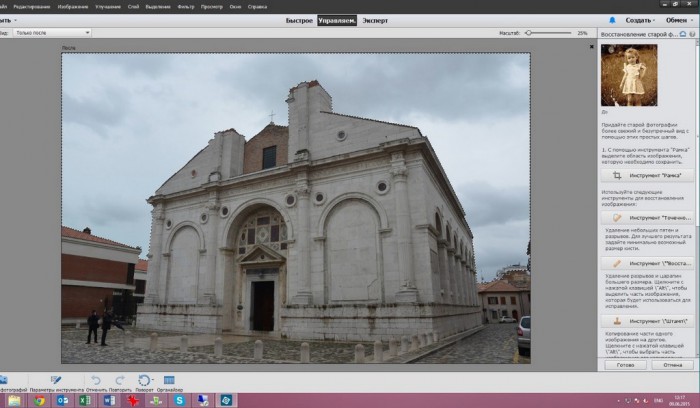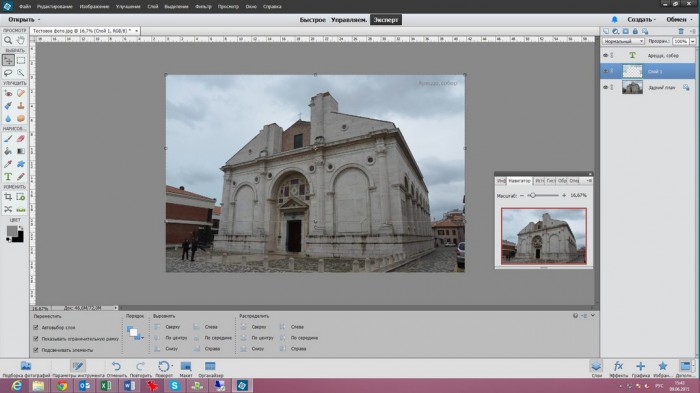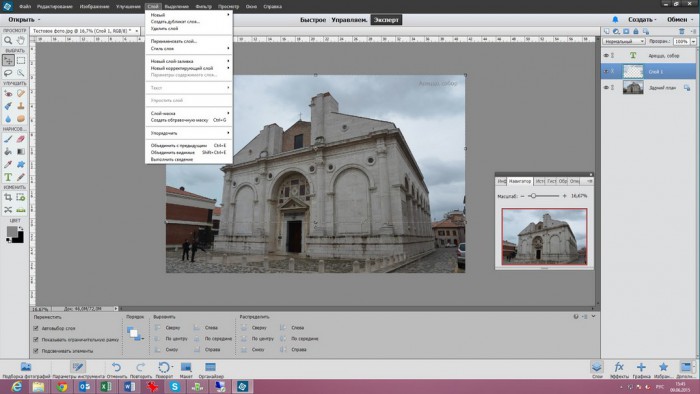Сегодня у нас программный тест. Мы посмотрим с точки зрения пользователя на достаточно мощное приложение от Adobe – Photoshop Elements версии 13. Как ясно из названия, это упрощенная версия знаменитого пакета редактирования растровой графики Adobe Photoshop, предназначенная, в основном, для фотографов, т.е. максимально направленная на редактирование и организацию фотоснимков и изображений. Упрощенно можно сказать, что из основной программы взяты все базовые функции по редактированию и добавлено много скриптов по автоматической обработке снимков. Ведь не секрет, что во многом обработка фотоснимков требует одинаковых и довольно рутинных операций: удаление «красных» глаз, выравнивание уровней, кадрирование и цветокоррекция.
Именно на такие операции, а также на организацию библиотеки медиафайлов на компьютере и направлена программа. Все достаточно просто и понятно. Есть три варианта обработки снимков в зависимости от уровня подготовки пользователя: Быстрое, Управляемое и Эксперт. Большинство операций осуществляется одним нажатием кнопки. Программа предназначена для MS Windows 7 и выше.
Рассмотрим теперь работу программы подробнее по частям и этапам.
Установка и настройка программы Adobe Photoshop Elements 13
Установка Adobe Photoshop Elements 13 заняла 20-30 минут. Устанавливали через приложение AkamaiDLM, которое в дальнейшем стало надоедать необходимостью авторизации и обновления под логином администратора. В процессе установки все слегка подвисает на уровне 85%, но потом успешно завершается.
После установки происходит стандартный запрос от Adobe по желанию использовать пробную версию или купить полную или добавить имеющийся код активации. Поскольку компания-разаработчик предоставила нам код активации, мы успешно его ввели и завершили установку программы.
Загруженный в архиве установщик занимает чуть больше 1.5 Гб дискового пространства, а установленные компоненты по отдельности: 640 Мб на редактор и 1 Гб на органайзер.
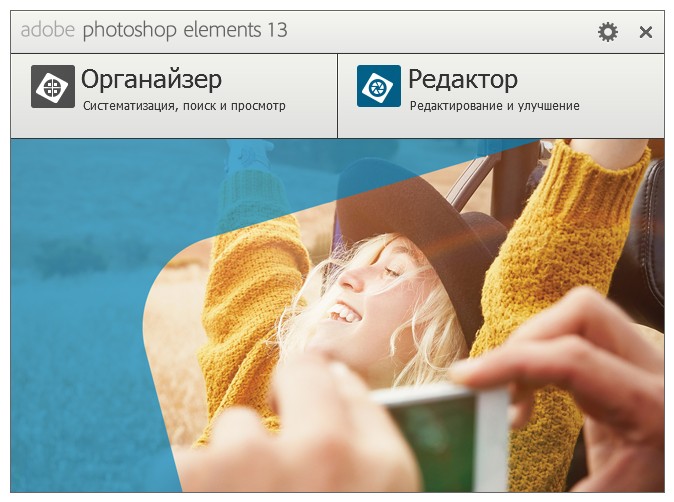
Как для любой программы, предлагалось создать иконки в панели быстрого запуска и на рабочем столе. При запуске программа предлагает, какой из двух компонентов запустить: Органайзер или Редактор изображений. Надо отметить, что из Органайзера можно перейти в Редактор для коррекции изображений и наоборот. Рассмотрим эти два компонента по отдельности. Начнем с Органайзера.
Органайзер
Как и многие программы подобного типа, эта призвана упорядочить и каталогизировать все медиафайлы на компьютере, а также позволяет делать элементарные пакетные операции над изображениями. Программа имеет даже значок, отличающийся от основного редактора. Органайзер дает возможность импортировать файлы из интернета, внешних устройств, сканнеров и фотоаппаратов (видеокамер). Интерфейс программы предельно простой и понятный даже неопытным пользователям. Все медиафайлы объединяются в альбомы и каталоги по тем или иным признакам, задаваемым пользователем. Прежде всего это расположение в одной папке, но также может быть объединение альбомов по тематике, месту, участникам, дате и т.д. Прежде всего, все медиафалы должны быть загружены в Органайзер, не ассоциированные с альбомами папки программа просто не отображает.
(далее все изображения можно увеличить нажав на них)
Альбомы можно создавать локальные (на носителях компьютера) и мобильные (в облаке). Также в программе есть полноэкранный просмотрщик медиафайлов. Большинство действий производится перетаскиванием миниатюр в альбомах и выбором изображений из списка. Доступны простые методы сортировки медиафайлов и фильтрации их по разным признакам.
Нижняя панель программы универсальная, но для каждого задания предлагает свои популярные операции, так при создании альбома она предлагает операции с файлами мультимедиа: скрыть/открыть панель с каталогами слева, выделить или снять выделение со всех кадров в альбоме (папке), удалить.
Как и в других органайзерах, можно выбирать размер миниатюр просмотра на экране. Масштаб меняется простым движком внизу экрана справа. Миниатюры четкие и имеют пропорции, соответствующие пропорциям кадра. Также, как и фото, можно просматривать видеофайлы и даже прослушивать аудио.
Альбомам и отдельным кадрам можно присваивать ассоциации с географическими местами, для этого предлагается даже поиск соответствующего места на карте. Для этого используется кнопка на нижней панели «Памятные места». Ссылка «Памятные места» над экраном просмотра позволяет выбрать вариант каталогизации по географическому признаку. Тем же способом можно связать альбомы и группы файлов с людьми и событиями в жизни (свадьба, день рождения и т.д.). Название события задает сам пользователь. Кстати, если к медиафайлу привязаны данные GPS (многие фотоаппараты сейчас это делают), то места определяются автоматически.
Нижняя панель программы, как мы уже писали, содержит самые популярные операции с альбомами и медиафайлами в альбоме: добавление организующих меток, поворот, запуск слайд-шоу по всем кадрам в альбоме, редактирование. При запуске редактирования, происходит переход с файлом в среду редактора Adobe PS Elements. Также доступны варианты пакетной обработки файлов в верхнем меню и при помощи пиктограмм быстрой коррекции файлов в правой панели. Панель редактирования появляется после нажатия на кнопку «Обработка» справа внизу.
Кнопки редактирования в правой панели запускают обработку в автоматическом режиме: кадрирование, резкость, коррекция уровней, цвета, резкости и «красных глаз». Не могу сказать, что обработка в автоматическом режиме всегда корректна, поэтому профессионалам все же рекомендую пользоваться редактором. В него можно просто перейти из Органайзера, выбрав нужный файл и нажав последнюю пиктограмму в нижней панели слева – Editor.
Справа вверху расположена ссылка «Создать» с стандартными операциями по созданию на базе альбомов и файлов открыток, коллажей, альбомов, DVD дисков и обложек к ним, мгновенных видеофильмов и слайд-шоу. Все эти продукты создаются на основе встроенных тематических шаблонов. Все можно сделать, как это принято в современных программах, буквально в «два клика». Для быстрого создания оригинального подарка, например, открытки, достаточно полезные и удобные функции. При создании также открывается редактор на соответствующем разделе.
Все операции по созданию открытки просты и интуитивно понятны, кроме того, в окнах расположены подсказки, типа: «Перетащи сюда фотографию…». Несколько кликов, введенный текст и открытка готова.
Эти функции интересны, но не настолько часто используются фотографами. Гораздо чаще от Adobe PS Elements требуется редакторская часть программы, к обзору которой мы сейчас и перейдем. Тем более, что функции по созданию проектов открыток, альбомов и т. д. уже перенесли нас в Редактор.
Редактор Adobe PS Elements
При запуске программы выбираем редактор и переходим в среду редактирования. Все, кто когда-либо работал со старшим братом программы Elements – Adobe Photoshop, сразу же узнают интерфейс. Да, немного упрощенный, но до боли знакомый. Забегая вперед скажем, что и большинство коротких команд также совпадают. Очень качественная преемственность. При этом, многие функции кажутся совсем новыми для интерфейса обычного Photoshop.
Рассмотрим основные блоки управления программой и операции по обработке изображений.
Редактор может работать в трех основных режимах: Быстрое, Управляемое и Эксперт. Переключение между режимами вверху, над окном просмотра. Нельзя сказать, что опытным пользователям надо пользоваться только режимом Эксперт. Зачастую элементарные операции по удалению красных глаз, автоуровням или кадрированию быстрее и удобней делать в режиме Быстрое редактирование, а нанесение эффектов на изображение – в режиме Управляем.
В режиме «Быстрое» доступны самые элементарные операции по обработке. Это режим не только для новичков и неопытных пользователей, но и для минимальной коррекции кадров в автоматическом режиме. Большинство операций выполнятся одним нажатием на иконку. Рабочее пространство также, как и в Органайзере делиться на левую, нижнюю и правую панель. Сверху расположено основное меню и переключение режимов. Левая панель включает минимальные инструменты по работе с изображением: увеличение, сдвиг, кадрирование, выбор областей, коррекция красных глаз и осветление зубов, точечная восстанавливающая кисть, нанесение текста на фото. Из набора инструментов понятно, что тут производится только легкая коррекция фотографий. При выборе каждого инструмента в нижней части рабочего пространства отображаются его параметры и настройки, которые можно изменять. Над рабочим окном программы можно изменять масштаб движком, а также выбирать вид рабочего пространства: до применения инструмента или эффекта, после или одновременно до и после. Это удобные режимы, позволяющие увидеть степень применения того или иного эффекта и скорректировать параметры.
Нижняя панель состоит из левой и правой группы управляющих символов. Слева включаются и выключаются список открытых фото, параметры инструмента, поворот кадра и отмена/повтор операции, а также переход в органайзер. Справа расположены кнопки выбора режимов: Коррекция, Эффекты, Текстуры и Рамки. При выборе любого из режимов в правой панели открывается список коррекций, эффектов и т.д.
Интересно, что даже для опытных пользователей использование корректирующих инструментов в режиме Быстрое оказалось удобным и приятным в применении. Что уж тут говорить про новичков, которые точно с энтузиазмом примут эти понятные и простые инструменты. Особенно это касается таких арт объектов и операции, как наложение текстур и рамок.
В режиме Управляемое редактирование инструменты слева практически исчезают. В этом режиме пользователь работает как-бы по «гайдам» – четким инструкциям, что и за чем надо выполнить. Все операции размещены в правой панели и сгруппированы в 4 блока: «Сенсорное управление», «Фотоэффекты», «Эффекты камеры» и Забавные эффекты». В каждом блоке раскрывается список доступных эффектов и корректировок изображения.
Каждое действие представляет собой группу операций, выполняемых одна за другой по инструкции, которая открывается в правой панели после нажатия на ту, или иную команду.
Этот режим можно в определенной степени даже назвать обучающим, т.к. вся операция раскладывается на составляющие, и пользователь понимает, как все вместе выполняется. Нам кажется это очень полезной функцией. Мы не будем подробно останавливаться на рассмотрении каждой коррекции или эффекта, все это можно будет попробовать и протестировать самим читателям. Набор функции большой, на все случаи жизни.
Наконец переходим к режиму Эксперт. Тут все понятно – почти обычный набор команд и функций старшей программы Adobe Photoshop. Большая часть пунктов меню расположена на тех же местах и несет те же функции. Подробно рассматривать это не имеет смысла. Отметим основные особенности. Есть поддержка слоев и масок. Средства выделения и ретуширования самые разноообразные. В общем-то все функции по работе с изображениями присутствуют. Можно работать сразу с несколькими файлами.
Для неопытного пользователя режим Эксперт может показаться сложным, но для тех, кто работал на любой версии Photoshop все просто и понятно. Каждая операция режимов Быстрое и Управляемое здесь разложена на элементарные операции с самым широким спектром настроек.
Новые функции редактора Adobe PS Elements 13 по сравнению с предыдущими версиями
В заключении обзора приведем основные новшества, привнесенные в версию под номером чертовой дюжины:
- Photomerge Compose. Извлечение элементов из одной фотографии с последующей вставкой в другую фотографию позволяет создавать новые композиции. Можно извлечь изображение человека из другой фотографии и вставить его в групповую фотографию. Функция Photomerge Compose обеспечивает автоматическую корректировку цвета и освещенности для формирования реалистичных, правдоподобных сцен.
- Варианты автоматического кадрирования. Кадрирование фотографии может быть выполнено в ручном режиме. Однако можно также воспользоваться одним из четырех вариантов, предлагаемых в Photoshop Elements 13. Выбор подходящего варианта позволяет быстро получить удачную композицию для неопытных пользователей!
- eLive. Концепция представления элементов в реальном времени (eLive) разработана для предоставления пользователям доступа к материалам и ресурсам непосредственно из Photoshop Elements Editor и Organizer с визуально привлекательным интерфейсом. Новое представление eLive позволяет просматривать статьи, видеоролики, учебные пособия и другие материалы, разделенные на категории по каналам: обучение, творческие идеи и новости. Пользователям теперь предоставляется доступ к разнообразным учебным пособиям и статьям непосредственно из приложения.
- Новые управляемые правки. Можно представить фотографию в черно-белом варианте «под старину». Можно также сохранить один преобладающий цвет, преобразовав остальные цвета в оттенки серого. Новые режимы управляемого редактирования в Photoshop Elements 13 позволяют превратить обычную фотографию в произведения искусства за минимальное количество щелчков мыши и операций корректировки.
- Поддержка дисплеев HiDPI. В Photoshop Elements 13 предусмотрена встроенная поддержка дисплеев с высоким разрешением для ОС Windows (мониторы HiDPI) и Mac (дисплеи Retina).
- Заливка с учетом содержимого. Функция, позволяющая удалить в несколько движений нежелательные предметы, попавшие в кадр. Теперь удаленный фрагмент с помощью интеллектуальных функций Photohshop Elements 13 заполняется содержимым, сформированном на основе смежных участков фотографии.
- Уточнить край. Улучшен доступ к параметрам уточнения краев области выбора на панели «Параметры инструмента».
- Быстрое редактирование эффектов. Переработаны эффекты, доступные в режиме «Быстрое». Теперь для каждого эффекта отображается пять вариантов, из которых можно выбрать наиболее подходящий. Отображаются они в виде миниатюр с готовым результатом эффекта.
- Эффекты в режиме «Эксперт». На панели «Эффект» в режиме («Эксперт») представлены эффекты для улучшения изображений, переработанные и заново распределенные по категориям. Добавлено 19 новых эффектов; все миниатюры эффектов улучшены и обеспечивают более ясное представление.
- Динамический шрифт. В новой версии размер шрифта настраивается с помощью динамического регулятора. Это обеспечивает быстрое и удобное изменение размера шрифта.
Старые функции, которых теперь нет в Photoshop Elements 13
- Удалена функция «Редактирование» -> «Удаленные подключения»
- Удалена функция «Улучшение» -> «Синхронизация стилей Photomerge»
- Внешний модуль TWAIN: теперь не доступен на компьютерах с 64-разрядными версиями Windows.
- Инструмент «Рамка»: параметр «Золотое сечение» теперь не доступен.
- Одноядерные платформы больше не поддерживаются.
- Отсутствует поддержка операционных систем: Microsoft Windows XP, Microsoft Windows Vista, Mac OSX 10.7
В заключении еще раз хотим отметить, что Photoshop Elements 13 оказался очень мощной и в то же время гибкой программой для организации и редактирования изображений. Пользователь любого уровня найдет в программе что-то свое, удобное и практичное, не влезая в дебри непонятных функций, или наоборот, не размениваясь на мелочи. Всем рекомендуем.