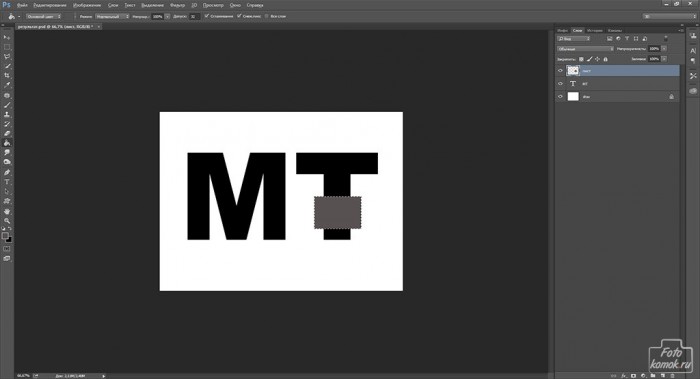Дизайн текстовых слоев занимает важное место в компьютерной графике, так как текст выполняет основную роль в рекламе и потому должен привлекать внимание. Наилучшим образом это можно сделать, придав буквам необычный вид. Предлагаем украсить буквы имитацией металлических элементов.
Создаем новый файл и создаем текстовый слой. Создаем новый слой и в нем инструментом «Прямоугольная область» выделяем прямоугольник, который заливаем цветом, близким по тону к металлу.
При помощи «Параметров наложения» придадим объем и тени прямоугольнику: вкладка «Слои» – «Стиль слоя».
Тиснение. Для достижения четкости граней применять «Жесткую огранку».
Внутренняя тень.
Внутреннее свечение. Для того, чтобы подчеркнуть грани.
Наложение узора в виде полос. Как сделать узор самостоятельно подробно описано в этом уроке.
Узор делаем еле заметным при помощи регуляции «Непрозрачности».
Делаем дубликат слоя с прямоугольником и оставляем один из них запасным, снимаем с него видимость.
Второй слой растрируем.
Для того чтобы металлические элементами повторяли форму букв необходимо каждый из слоев с имитацией металла делать обтравочной маской применительно к текстовым слоям: удерживая нажатой клавишу Alt нажать по границе слоев.
Копируем слой с металлическим элементом, лучше всего каждый последующий, чтобы сохранить обтравочную маску для каждого слоя. Копии слоя с металлическими элементами делаем меньшими по размеру, можно их поворачивать на 90 и 180 градусов и выстраивать по типу кирпичей.
Заполняем пустоты пластинами меньшего размера, можно внахлест.
Делаем заклепки. Создаем поверх всех слоев новый слой и «Овальной областью» рисуем кружочек, который заполняем цветом, как и прямоугольник. Придаем слою «Параметры наложения».
Тиснение.
Внутренняя тень.
Делаем дубликаты кнопки и размещаем их над металлическими элементами.
Под текстовым слоем создаем новый слой и заливаем его градиентной заливкой в тон изображению. Делаем копию слоя с градиентом и придаем шумы: вкладка «Фильтр» – «Шум» – «Добавить шум».
Придаем слою с шумами размытие, имитируя полосы: вкладка «Фильтр» – «Размытие» – «Размытие в движении».
Слои с текстовым слоем и металлическими элементами в окне слоев выделяем: удерживая нажатой клавишу Shift нажимаем на текстовом слое и нажимаем на последнем слое с металлическим элементом. Объединяем выделенные слои в группу нажатием комбинации клавиш Ctrl + G. Для того чтобы произвести дальнейшие действия с группой необходимо выполнить следующее: вкладка «Слои» – «Смарт-объект» – «Преобразовать в смарт-объект» и далее «Слои» – «Растрировать» – «Смарт-объект». То же самое проделываем со слоями из кнопок: объединяем в группу и растрируем. Два слоя: текст из металла и кнопки объединяем в один.
Данное действие можно выполнить любым удобным для вас способом. Этот приводится подробно для тех, кто только делает первые шаги в Photoshop.
Вызываем «Параметры наложения» для этого слоя и придаем тень.
Растрируем этот слой.
Придаем размытие.
Перетаскиваем этот слой под группы с текстом и металлом, чтобы размытый слой был на заднем фоне.