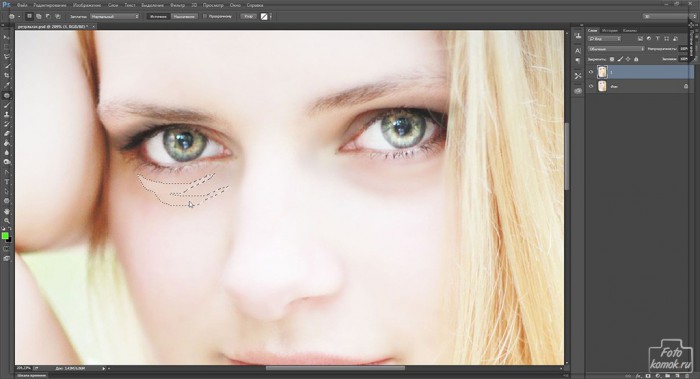Неудачные фотографии обычно удаляются с электронных носителей, но бывают такие кадры, которые хочется спасти. Если фотография лишена должного уровня теней и слишком высветлена, то можно это положение исправить в программе Photoshop.
Для придания затемнения и теней, которые были потеряны вследствие съемки нужно будет прибегнуть к многократному применению корректирующего слоя «Фотофильтр» с различными тонами и режимами наложения.
Также играет большое значение корректирующий слой «Кривые».
Открываем изображение (пример). Создаем копию слоя и устраняем мелкие дефекты кожи: синяки под глазами, морщинки и прыщики инструментом «Заплатка».
Создаем корректирующий слой «Кривые».
Создаем корректирующий слой «Уровни».
Корректирующими слоями придаем тени и затемняем изображение.
Так как по краям исходного изображения есть эффект виньетки с темными углами, то снижаем затемнение в тех участках прокрасив кистью мягкого типа черного цвета в слоях-масках корректирующих слоев.
Создаем корректирующий слой «Фотофильтр» и придаем слегка теплый тон.
В окне слоев выделяем корректирующие слои: нажав по первому из них и удерживая нажатой клавишу Shift нажать на последний из выделяемых слоев. Создаем группу нажатием комбинации клавиш Ctrl + G. К группе добавляем слой-маску.
В слое-маске кистью мягкого типа черного цвета прокрашиваем область глаз, что сделает их ярче, устранив изменения корректирующих слоев на область глаз.
Выделяем все изображение инструментом «Прямоугольная область» и выполняем сведение: комбинация клавиш Shift + Ctrl + C.
Создаем корректирующий слой «Кривые» и в нем настраиваем значения каналов: RGB, красные, синие, зеленые.
Создаем корректирующий слой «Фотофильтр» и придаем синеву.
Создаем корректирующий слой «Экспозиция» и слегка придаем свет. Предварительно изменив режим наложения слоя на «Цветность».
Иногда следует изменить режим наложения и уже после настраивать значения корректирующего слоя. Режим наложения «Цветность» предназначен для сохранений уровня серого в изображении и может применяться для раскрашивания монохромных изображений и добавления оттенков к цветным изображениям.
Создаем корректирующий слой «Фотофильтр» и возвращаем мягкие тона.
Создаем корректирующий слой «Кривые» и затемняем изображение.
Возвращаемся к слою сведение и придаем ему «Цветовой контраст». Изменяем режим наложения на «Перекрытие».
Поверх всех слоев создаем корректирующий слой «Фотофильтр» и задаем яркий тон. Предварительно изменив режим наложения на «Мягкий свет».
В режиме наложения «Мягкий свет» цвета становятся более темными или более светлыми в зависимости от совмещенного цвета. Если совмещенный цвет (источник света) светлее 50% серого, изображение становится светлее (как после осветления). Если совмещенный свет темнее 50% серого, изображение становится темнее (как после затемнения).
Заходим в окно каналы и удерживая нажатой клавишу Ctrl нажимаем по миниатюре слоя канала RGB. Появится выделение.
Копируем выделенную область и заходим в окно «Слои». Вставляем скопированную область. Придаем размытие скопированной области.
Добавляем к этому слою слой-маску и заливаем её черным цветом. Кистью мякого типа белого цвета прокрашиваем участки кожи.
Получаем откорректированное изображение с эффектом теней и затемнением.
Примечание: для устранения разводов на коже вследствие съемки и при изменении режимов наложения применяется размытие по Гауссу к коже.