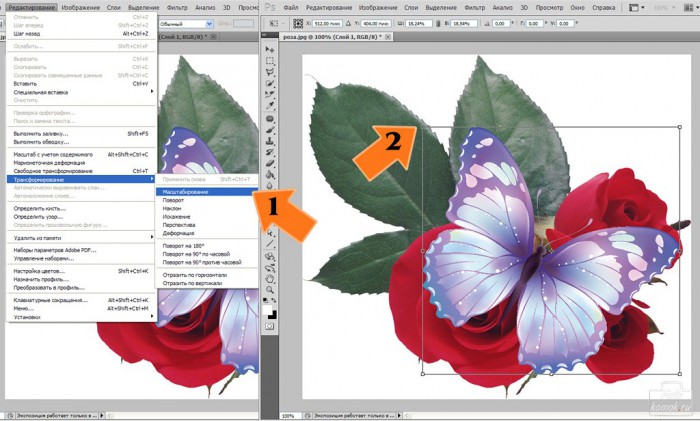Иногда хочется соединить реальность и вымысел, а для этого лучшего помощника чем, Photoshop не найти. Сегодня попробуем посадить на цветы стеклянную бабочку. А сделаем мы её из рисованной бабочки, можно и из фотографии. Открываем файл с цветком. Открываем файл с бабочкой. Копируем бабочку. Для этого с помощью инструмента «Прямоугольная область»
Далее слой с бабочкой нужно обесцветить, для этого во вкладке «Изображение» выбрать» Коррекция», далее «Обесцветить», как показано на рисунке.
Потом во вкладке «Изображение» выбрать «Уровни» и в открывшемся окошке сдвинуть курсор так, чтобы бабочка стала светлее.
Далее во вкладке «Фильтр» выбираем «Имитация», далее «Целлофановая упаковка». И в открывшемся окошке выставляем значения как на рисунке.
Нажимаем «ОК».
Далее слою с бабочкой изменяем режим наложения слоев с «Обычные» на «Жесткий свет».
Но стоит помнить, что может быть для вашего эксперимента может подойти другой режим наложения, поэтому нужно пробовать и другие.
Можно ещё немного придать эффекта стекла с помощью вкладки «Фильтр», функция «Искажение», далее «Стекло» и в диалоговом окошке выставить значение как на рисунке. Нажать «ОК».
Далее в окне слоев на слое с бабочкой нажимаем правой кнопкой мыши и выбираем «Параметры наложения» В открывшемся окошке выбираем параметр «Тень», ставим галочку в квадратике возле названия этого параметра и нажимаем на название параметра, теперь выставляем значения этого параметра как на рисунке.
Переходим к параметру «Внутренняя тень», производим те же действия, что и с параметром «Тень», значения параметра выставляем как на рисунке, нажимаем на квадратик с цветом и в открывшейся палитре цветов выбираем тональность для тени, нажимаем «ОК».
Далее переходим к параметру «Тиснение», производим те же действия, что и с параметром «Внутренняя тень», значения выставляем, как показано на рисунке.
Картинка готова.
Источники изображений к уроку: