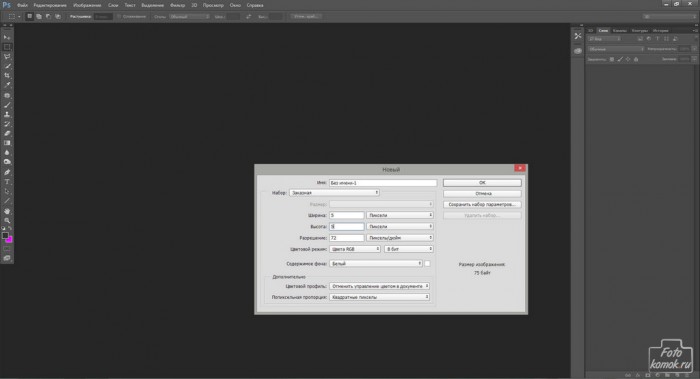Создание микрофона «с нуля» в программе Photoshop выполняется при помощи создания узора для микрофона и наложения градиента на части микрофона.
Создаем новый файл размером 5*5 пикселей.
Заливаем слой черным цветом. Инструментом «Прямоугольная область» выделяем квадрат размером 3*3 пикселя.
Выделенную область заливаем белым цветом. Определяем узор.
Создаем новый файл. В новом слое инструментом «Овальная область» выделяем круг. Нажимаем комбинацию клавиш: Shift + F5. В диалоговом окне выбираем «Регулярный» и выбираем тип узора, который сделали.
Не снимая выделения, применяем к слою фильтр «Сферизация».
Получается часть микрофона.
Создаем новый слой и заполняем его серым цветом. К слою можно добавить слой-маску, скрыть лишние участки слоя.
Применяем к слою «Стиль слоя». Накладываем градиент, имитирующий свет на металлической поверхности.
Добавляем тиснение, имитируя огранку.
Подгоняем размер металлического ободка.
Создаем новый слой, создаем прямоугольную область и заливаем черным цветом. Применяем к слою трансформацию, чтобы сузить один край.
К слою применяем «Стиль слоя» градиент, чтобы имитировать металлическую поверхность. Чтобы использовать те же настройки градиента нужно нажать «Использовать по умолчанию».
Создаем новый слой и создаем ручку микрофона.
Сужаем конец ручки.
Применяем «Стиль слоя» градиент и накладываем цвет, чтобы ручка была темнее крепежей.
Создаем новый слой и выделяем небольшой прямоугольник. Заливаем черным цветом и сужаем край.
К слою применяем «Стиль слоя» градиент.
Создаем текстовый слой.
Меняем угол поворота.
Создаем новый слой и заливаем его градиентом.
Изменяем слою режим наложения на «Перекрытие».
РЕЗУЛЬТАТ