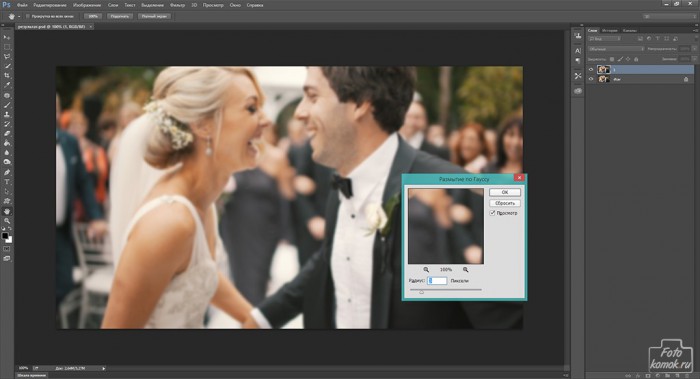Умение рисовать дано к сожалению, не каждому, но если уж желание прикоснуться к изобразительному искусству непреодолимо, то программа Photoshop придет на помощь. Преобразование фотографии в карандашный эскиз выполнить несложно, но для большего эффекта совместим фотографию с элементами рисунка, выполненного карандашом.
Открываем изображение (пример) и делаем копию слоя, нумеруем его 1. Придаем слою 1 эффект размытия: вкладка «Фильтр» – «Размытие» – «Размытие по Гауссу».
Этому слою изменяем режим наложения на «Разделить». Выполняем сведение: вкладка «Редактирование» – «Скопировать совмещенные данные» – «Вставить» (предварительно выделив все изображение инструментом «Прямоугольная область») либо воспользуемся комбинацией клавиш Ctrl Shift + C. Новый слой называем «сведение».
Обесцвечиваем слой.
Делаем копию слоя «сведение» и слою «сведение копия» изменяем режим наложения на «Линейный затемнитель».
Для достижения большего эффекта карандаша делаем копию слоя «сведение копия».
Можно также изменить этому слою режим наложения.
Снова выполняем сведение и называем этот слой «сведение 2». Для слоя «сведение 2» применим фильтр «Пастель», который придаст рисунку линии, словно заштрихованные карандашом. Для этого заходим во вкладку «Фильтр» и выбираем «Галерея фильтров».
Выделяем в окне слоев слои начиная со слоя 1 и по слой «сведение 2»: стать на нижний слой и удерживая нажатой клавишу Shift нажать на верхний. Объединяем слои в группу комбинацией клавиш Ctrl + G. К группе добавляем слой-маску.
В слое-маске кистью мягкого типа, черного цвета и непрозрачностью 50 % прокрашиваем часть изображения. Для достижения лучшего эффекта лучше задать большой диаметр кисти.
Снова делаем сведение, но этот слой потребуется для копирования отдельных участков изображения. Инструментом «Быстрое выделение» выделяем девушку и копируем её.
Вставляем её и этому слою изменяем режим наложения на «Умножение».
Тоже самое делаем с парнем, но для слоя с копией парня можно задать режим наложения «Линейный затемнитель».
Выбор режима наложения зависит от исходных данных изображения.
К слоям с девушкой и парнем добавляем слой-маску и фрагментарно скрываем часть изображения.