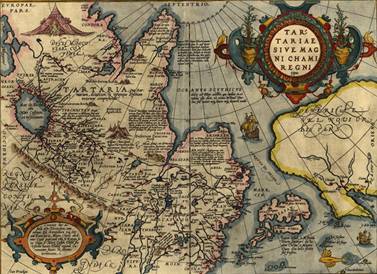В сегодняшнем уроке я покажу, как в программе Photoshop можно создать интересный эффект согнутой в несколько раз фотографии.
Открываем исходное фото (CTRL+O):
Создаём новый слой (Shift+Ctrl+N) и включаем линейки (Ctrl+R). Теперь нам надо поделить нашу картинку на три равные части, вы можете сделать больше частей. Я провела две вертикальные направляющие:
Выделяем с помощью Rectangular Marquee Tool
Берём инструмент градиент
Снова берём
На третьем прямоугольнике проводим от нижнего правого угла к верхнему левому:
Снимаем выделение (Ctrl+D) и меняем режим наложения на Soft Light:
К верхнему слою применяем фильтр «Целлофановая упаковка» (Filter => Artistic= > Plastic Wrap):
Создаём новый слой и располагаем его под слоем с градиентом:
Берём кисточку под номером 59 с белым цветом:
Далее заходим в настройки кисти (F5) и устанавливаем следующие значения:
И приступаем к рисованию линий сгиба нашей картинки. Жмём кистью по первой направляющей в верхней её точке, и с зажатым Shift жмём в нижней точке. Так прорисуется вертикальная линия по всей длине направляющей:
Для усиления эффекта рекомендую провести две-три таких линии в одной направляющей. Рисуем вторую линию сгиба по такому же принципу и снижаем прозрачность слоя до 70%:
Любуемся результатом:
С уважением, MsGadfly.