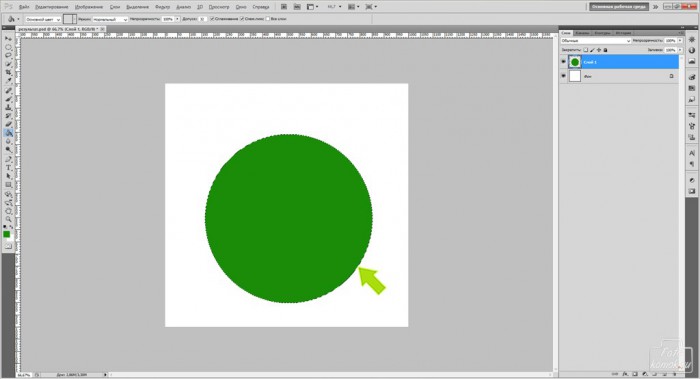Программа Photoshop может пригодиться тем, кто стремится создавать с нуля изображения цветов, фруктов, различных предметов. Рассмотрим, как можно сделать яблоко.
Создаем рабочий файл размером 1000*1000 пикселей. В дальнейшем размер изображения можно уменьшить. Выделяем «Овальной областью» круг и заливаем его зеленым цветом.
Не снимая выделения, создаем новый слой. На панели инструментов в верхнем квадрате устанавливаем бледно-зеленый цвет, а внизу цвет заливки. Инструментом «Градиент» проводим линию.
Этому слою изменяем режим наложения на «Умножение» и стираем часть слоя «Ластиком». Делаем слой обтравочной маской: удерживая нажатой клавишу Alt, нажимаем на границе слоя.
Не снимая выделения, создаем новый слой и заливаем его «Облаками».
Создаем новый слой и в нем рисуем маленькие светлые точки кистью. Заходим во вкладку «Фильтр» – «Размытие» – «Размытие по Гауссу».
Заходим во вкладку «Фильтр» – «Искажение» – «Сферизация».
Создаем новый слой и в верхней части яблока «Овальной областью» выделяем овал и заливаем белым цветом. Создаем новый слой и «Овальной областью» делаем круг, который заливаем черным цветом.
Слой с черным кругом делаем обтравочной маской.
Для слоя с белым кругом изменяем режим наложения на «Умножение». Для слоя с черным кругом применяем «Размытие по Гауссу». Снижаем непрозрачность до 41%.
Создаем новый слой и делаем овал белого цвета.
Не снимая выделение, смещаем его вверх в режиме инструмента «Овальная область».
Нажимаем клавишу Delete. Для этой части слоя делаем «Размытие по Гауссу». Это будет блик на яблоке.
Создаем новый слой и делаем желтый круг.
Для этого слоя применяем «Размытие по Гауссу».
Изменяем этому слою режим наложения на «Экран». Снижаем непрозрачность до 55%.
По типу того, как делался блик на яблоке, под областью черенка делаем блик вверху над областью черенка.
Делаем отблеск на стороне яблока. Создаем новый слой и «Прямоугольной областью» заливаем белым цветом прямоугольник. Делаем в нем прорези.
Применяем «Размытие по Гауссу».
Заходим во вкладку «Редактирование» – «Трансформирование» – «Деформация». Растягиваем нижнюю часть слоя с отблеском.
Для того чтобы скрыть лишние участки низа слоя с отблеском, то добавляем к слою слой-маску и в слое-маске кистью черного цвета прокрашиваем участок, который нужно скрыть.
Становимся на верхний слой в окне слоев и «Прямоугольной областью» выделяем все изображение. Заходим во вкладку «Редактирование» – «Скопировать совмещенные данные» – Вставить». Под слоем с совмещенными слоями создаем новый слой и заливаем его цветом в тон яблоку.
Деформируем слой с яблоком, чтобы придать ему сходство с натуральным фруктом: вверх больше низа. Для удобства можно использовать сетку: вкладка «Просмотр» – «Вспомогательные элементы».
Под слоем с яблоком создаем новый слой и в нем кистью мягкого типа большого диаметра рисуем пятно, которому снижаем непрозрачность, тем самым сделав тень.
Делаем черенок яблока. Используем инструмент «Перо». Перед тем, как применить «Перо», выставляем в инструменте «Кисть» тип и размер.
Проводим линию «Пером», создаем новый слой, нажимаем правой кнопкой по контуру и выбираем в контекстном меню «Выполнить обводку контура». В диалоговом окне выбираем инструмент «Кисть». Чтобы убрать контур, то нужно нажать правой кнопкой мыши по контуру и выбрать в контекстном меню «Удалить контур».
Делаем один контур коричневого цвета и контур поменьше белого цвета. Деформируем их.
Применяем к слоям с контурами «Размытие по Гауссу».
Для слоя с белым контуром заходим во вкладку «Слои» – «Стиль слоя» – «Параметры наложения» и устанавливаем параметр «Внутреннее свечение».
Создаем копию слоя с яблоком и изменяем режим наложения на «Умножение». Снижаем непрозрачность до 66%.
Уменьшаем размер изображения: вкладка «Изображение» – «Размер изображения».
Получаем иконку яблока.