Ретушь фотографий имеет огромное значение и не потому, что исходное изображение плохо выполнено, а для того, чтобы скрыть мелкие дефекты и подправить цветовой баланс. Ретушь мужской фотографии отличается от женской тем, что здесь не следует скрывать морщины и делать кожу идеально гладкой, но в тоже время она имеет свои особенности.
В ретуши мужского портрета важно сохранить текстуру кожи, оставить морщины, но сделать их менее глубокими, затемнить некоторые участки и придать резкости. Следует избегать гламурности, которая больше присуща женским портретам.
Открываем изображение (пример).
Создаем корректирующий слой «Черно-белое». Усиливаем яркость некоторых отдельных участков, где доминирующим цветом являются красные, желтые тона, сдвинув курсор в сторону их сгущения.
Изменяем этому слою режим наложения на «Мягкий свет».
Создаем корректирующий слой «Цветовой тон / Насыщенность» и уменьшаем насыщенность.
Создаем корректирующий слой «Фотофильтр» и придаем изображению теплоты, но не чрезмерной, поэтому подойдет желтый цвет. Можно задать плотность фильтра.
Для того чтобы придать изображению брутальности можно создать корректирующий слой «Поиск цвета» и подобрать нужное цветовое решение.
Если кожа стала слишком теплых тонов или приобрела красные тона, то можно охладить её корректирующим слоем «Фотофильтр» синим цветом.
Корректирующим слоем «Кривые» можно осветлить и затемнить определенные участки изображения.
Объединяем корректирующие слои в группу: в коне слоев выделить нужные слои и нажать комбинацию клавиш Ctrl + G. Снижаем непрозрачность группы до 72 %.
Создаем копию слоя с изображением и на нем при помощи инструмента «Точечная восстанавливающая кисть» сглаживаем морщины на лбу, щеках и под глазами. Носогубные складки можно не трогать. Инструментом пользуются следующим образом: удерживая нажатой клавишу Alt и нажать мышкой по тому участку кожи, который является шаблоном для того участка, который следует изменить. Проводим кистью по тому участку, который нужно корректировать.
Слою, откорректированному «Точечной восстанавливающей кистью» можно снизить непрозрачность до 50-70%, чтобы проявить немного морщины.
Получаем такое изображение.
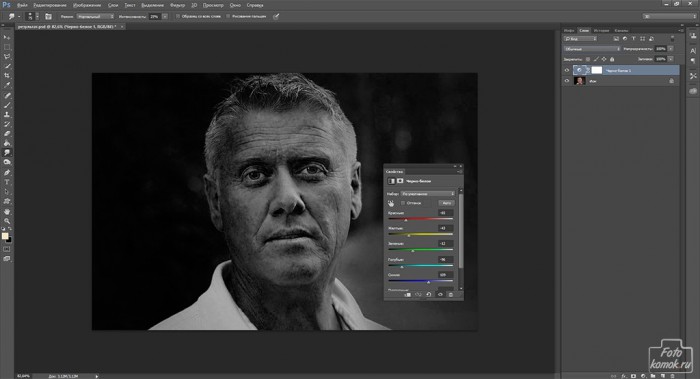
Вчера работала по етому уроку. Все отлично, но одно НО. Не могли бъ авторъ ответить? Урок сделан в PS6? А у меня вот PS5 и, как я не старалссь найти "свойства", что б сделать подбор цвета… увъ. По всей вероятности, етого в етой версии нет? Можно ли етот момент заменить чем-то другим? Или я в чем-то не права? А в целом урок отличнъй, но не все получилось, как хотелось бъ. Спасибо. (болгарская клавиатура, отсутствуют две буквъ нашего алфавита, надеюсь ето не помеха?)
Создание корректирующего слоя при помощи вкладки "Слои" – "Новый корректирующий слой" – "Поиск цвета".
При помощи вкладки "Окно" – "Коррекция".
См. скриншот по ссылке https://fotokomok.ru/fotohosting/images/2015/09/16/dop1.jpg
В окне "Коррекция" выбрать иконку, как показывает стрелочка.
См. скриншот по ссылке https://fotokomok.ru/fotohosting/images/2015/09/16/dop2.jpg
Спасибо. Попробую еще раз.