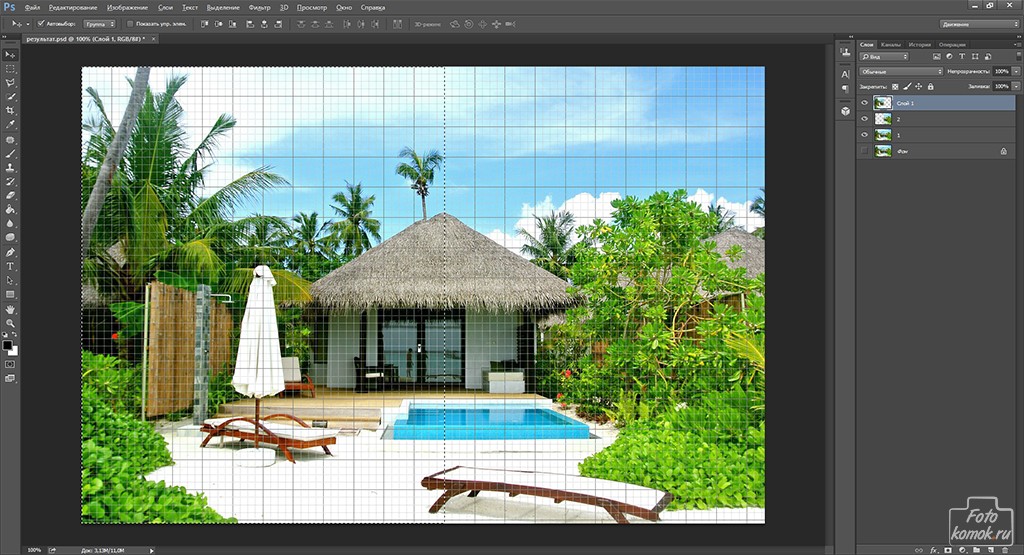Загнутые края на страницах книг частенько применяют в качестве закладок, а вот в графике такой элемент может придавать шарм. В программе Фотошоп загнуть угол на фотографии можно следующим образом. Открываем изображение (пример) и делаем его копию. Во вкладке «Просмотр» настраиваем «Вспомогательные элементы», в частности «Сетку» и инструментом «Прямоугольная область» выделяем половину изображения и вырезаем её. Вставляем её.
Заходим во вкладку «Редактирование» – «Трансформирование» – «Деформация» и оттягиваем верхний угол вниз по диагонали. Важно на этом моменте запомнить расположение точек деформирования на сетке, потому что в точности придется повторить со второй половиной изображения. Лучше всего сделать скрин.
При необходимости кадрируем изображение.
Корректирующим слоем «Экспозиция затемняем фоновый слой под половинками.
Делаем рамочку изображению. Создаем поверх всех слоев новый слой и обводим его «Прямоугольно областью». Правой кнопкой мыши вызываем контекстное меню и выбираем в нем «Выполнить обводку».
Задаем ширину обводки.
В «Параметрах наложения»: вкладка «Слои» – «Стиль слоя» задаем внутреннюю обводку.
Чтобы придать эффект небольшого объема можно дополнить тенью загнутые края. Делаем копию слоев с загнутыми краями и вырезаем часть слоя от краев.
Под слоем с уголком создаем новый слой и в нем кистью темного цвета прорисовываем тень. Придаем тени размытие: вкладка «Фильтр» – «Размытие» – «Размытие по Гауссу».
Для усиления разницы между фоном и изображением с загнутыми краями можно применить корректирующий слой. К фоновому слою создаем корректирующий слой «Цветовой баланс».
Поверх всех слоев создаем корректирующий слой «Поиск цвета» и подбираем наиболее подходящий вариант.
Получается такое изображение.