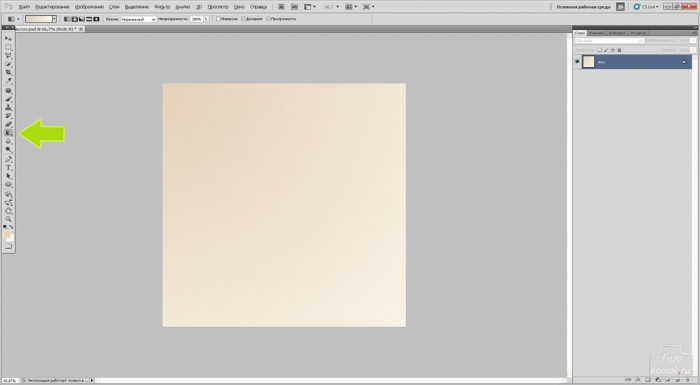Взрослые не прочь погрузиться в сказку, а почему бы не отправить в неё собственную фотографию? Программа Фотошоп в этом поможет. Создаем новый файл размером 1000*1000 пикселей.
На панели инструментов выставляем в верхнем квадрате цвет #fbf6e9, и в нижнем – #e3d3ba.
Инструментом «Градиент» тип «От основного к фоновому» делаем заливку слоя.
Вставляем поверх текстуру (пример), стираем «Ластиком» границы изображения. Изменяем режим наложения на «Темнее» и снижаем непрозрачность до 25%.
Вставляем изображение облаков (пример). Добавляем к слою слой-маску и кистью черного цвета в слое-маске скрываем края. Изменяем режим наложения на «Жесткий свет».
Инструментом «Фигура» создаем треугольник.
Создаем дубликат слоя с треугольником и уменьшаем его.
Изменяем цвет треугольника, нажав по миниатюре слоя, как показано стрелочкой.
Для первого треугольника, который побольше изменяем режим наложения слоев на «Умножение» и снижаем непрозрачность до 50%.
Во вкладке «Слои» выбираем «Стиль слоя» – «Параметры наложения».
В открывшемся окошке устанавливаем галочку возле параметров «Обводка» и «Тень».
Устанавливаем галочку возле параметра «Внутренняя тень».
Для второго треугольника изменяем режим наложения слоев на «Экран» и снижаем непрозрачность до 50%.
В «Параметрах наложения» настраиваем параметр «Внутренняя тень».
Открываем текстуру с мазками краски (пример) и заходим в окно «Каналы». Удерживая нажатой клавишу Ctrl нажимаем по миниатюре канала RGB.
Копируем выделенную область и вставляем её в рабочий файл.
Изменяем режим наложения слоев на «Умножение» и снижаем непрозрачность до 50%.
Открываем изображение с девушкой (пример) и копируем девушку, для этого нужно выделить девушку инструментом «Быстрое выделение» либо «Лассо» либо «Перо».
Вставляем изображение девушки в рабочий файл.
Добавляем к слою с девушкой слой-маску и скрываем края, на которых остался фон. Создаем корректирующий слой «Цветовой тон/Насыщенность» и снижаем насыщенность. Делаем этот слой обтравочной маской: удерживая нажатой клавишу Alt, нажимаем на границе слоев.
Создаем корректирующий слой «Цветовой баланс».
В слое с девушкой объединяем слой с маской: правой кнопкой мыши нажимаем по слой-маске и в контекстном меню выбираем «Применить слой-маску».
Под слоем с девушкой создаем новый слой и «Прямоугольной областью» выделяем полосу и заливаем её одним из цветов, которые применяли в градиенте.
Заходим во вкладку «Фильтр» выбираем «Искажение» – «Искривление».
Поворачиваем полосу: вкладка «Редактирование» – «Трансформирование» – «Поворот».
Копируем полосу.
Одной из полос (расположенная слева) изменяем режим наложения на «Перекрытие». Другой полосе (расположенная справа) изменяем режим наложения на «Экран».
Дублируем слои с треугольниками и располагаем их над слоями с полосами.
Слои с дубликатами треугольников выделяем в окне слоев и объединяем их: Ctrl+E. Разворачиваем треугольник вверх тормашками.
Сдвигаем его вниз и изменяем размер «Масштабированием». Добавляем к слою с треугольником слой-маску и скрываем край, прилегающий к слою с девушкой.
Снижаем непрозрачность слоя с треугольником до 45%.
Создаем новый слой поверх всех слоев и в нем гранжевыми кистями (пример) яркого цвета (оранжевый, желтый) рисуем пятно.
«Ластиком» стираем лишние участки.
Создаем новый слой и в нем кистью мягкого типа небольшого диаметра рисуем точки. Заходим во вкладку «Фильтр» выбираем «Размытие» и далее «Размытие по Гауссу».
К слою с девушкой снова добавляем слой-маску и скрываем части тела, которые приходятся над полосой, добиваясь эффекта будто бы девушка находится в треугольнике.
Добавляем элементы коллажа. Единорога (пример) вставляем под слой «краски». Добавляем к слою с единорогом слой-маску и скрываем фрагменты единорога, которые расположены под полосами и под девушкой.
Вставляем клипарт с птичкой (пример) и проделываем тоже самое.
Становимся поверх всех слоев: в окне слоев нажать на миниатюру верхнего слоя.
Добавляем «Фигуру» тип «Цель регистрации 2» – так она называется в перечне фигур.
Одна из фигур будет больше, другая меньше.
Большому кругу изменяем режим наложения на «Светлее» и меньшему кругу изменяем на «Мягкий свет». В «Параметрах наложения» добавляем к кругам «Обводку».
Создаем новый слой и в нем гранжевой кистью светлого цвета закрываем изображение.
Изменяем режим наложения на «Мягкий свет» и снижаем непрозрачность до 75%.
Под слоем с девушкой создаем новый слой и в нем рисуем небольшие гранжевые пятна светлого и немного темнее тонов.
Изменяем режим наложения на «Умножение».
Поверх всех слоев создаем новый слой и в нем рисуем большой круг, который заливаем светлым цветом.
Делаем «Размытие по Гауссу».
Находясь на верхнем слое «Прямоугольной областью» и выделяем все изображение. Заходим во вкладку «Редактирование» и выполняем действия: «Скопировать совмещенные данные» – «Вставить». «Вставить» нажимаем дважды. Один из слоев с совмещенными данными называем 1 и другой 2. Слой № 1 находится под слоем № 2.
Для слоя № 1 заходим во вкладку «Фильтр» – «Усиление резкости» – «Умная резкость».
Для слоя № 2 заходим во вкладку «Фильтр» – «Имитация» – «Фреска».
Слою № 2 изменяем режим наложения на «Перекрытие» и снижаем непрозрачность до 80%.
Создаем корректирующий слой «Цветовой тон/Насыщенность» и задаем «Тонирование».
Снова создаем корректирующий слой «Цветовой тон/Насыщенность» и задаем «Тонирование» другого цвета.
Для второго корректирующего слоя снижаем непрозрачность до 75% и в слое-маске скрываем кистью черного цвета часть слоя.
Добавляем рамочку, слова и коллаж готов.