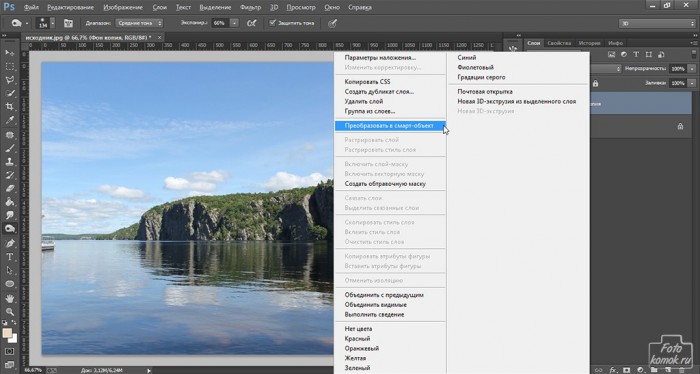Обычной фотографии можно придать интересный эффект, который называется ломо. Этот эффект подразумевает под собой наличие ярких, засвеченных областей и др. Такой эффект достигался многими годами ранее специальными фотокамерами, выпущенными в Ленинграде. В Фотошопе данный эффект создается следующим образом. Открываем изображение (пример) и делаем его копию: во вкладке «Слои» выбрать «Создать дубликат слоя». Преобразовываем этот слой в смарт-объект, для этого нужно нажать правой кнопкой мыши по слою в окне слоев и выбрать из списка «Создать смарт-объект».
Далее во вкладке «Фильтр» выбираем «Размытие» и далее «Размытие по Гауссу». В открывшемся окошке устанавливаем радиус размытия.
Далее нажимаем двойным нажатием по значку, как указано на рисунке.
Это действие позволит задать режим наложения смарт-объекту. Изменяем режим на «Осветление», что увеличит засвеченность некоторых областей изображения.
Но надо немного придать затемненности тем областям, где она и была до смены режима наложения слоев. Для этого нужно нажав правой кнопкой мыши по слою в окне слоев и вызвав контекстное меню нажать «Параметр наложения».
В открывшемся окошке как указано стрелочкой передвигаем параметры.
Для того чтобы устранить засветленность на небе, нужно стать левой кнопкой мыши на слой со смарт-маской. Далее выбираем инструмент «Кисть» тип мягкая и непрозрачность выставить между 30-40% и передний цвет черный.
Должно получиться примерно вот так.
Над самым верхним слоем добавляем корректирующий слой «Черно-белое».
Изменяем режим наложения для этого слоя на «Перекрытие» и снижаем «Непрозрачность» до 50%.
В корректирующем слое «Черно-белое» можно изменить курсоры тонов красное и др.
Над всеми слоями создаем корректирующий слой «Цвет», задав ему при этом цвет заливки.
Изменяем режим наложения этого слоя на «Насыщенность» и слегка снижаем «Непрозрачность» слоя. Далее создаем новый слой (вкладка «Слои» – «Новый» – «Слой») и при помощи инструмента «Прямоугольное выделение» обводим прямоугольную область.
Заливаем эту область черным цветом.
Не снимая выделения снова создаем новый слой и с помощью инструмента «Кисть» тип мягкий выбираем передний цвет как можно более яркий и рисуем.
Снова создаем новый слой и снова кистью рисуем другого цвета рисуем кружок. И так несколько раз, чтобы было около 3-5 цветов.
Затем некоторым из слоев с кружками меняем режим наложения на «Умножение» и «Экран» либо любые другие, которые дадут эффект подсветки.
Далее соединяем 4 слоя с кружками и черным фоном, для этого правой кнопкой мыши нажимаем по слою в окне слоев и выбирая из списка «Объединить с предыдущим».
Для нового слоя из объединенных слоев задаем режим наложения «Цветность» и с помощью инструмента «Ластик» стираем края с этого слоя, чтобы не было видно границ.
Дублируем этот слой (вкладка «Слой» – «Создать дубликат слоя) и перемещаем один из слоев вверх, а другой вниз, и для слоя который внизу снижаем непрозрачность до 55%, а для верхнего при необходимости и в пределах до 90%.
Теперь обработаем границы изображения, чтобы они были также с эффектом цвета. Создаем новый слой и с помощью кисти слегка прокрашиваем края изображения синим цветом.
Для этого слоя задаем режим наложения «Мягкий свет» либо любой другой, который будет максимально отражать авторскую идею.
РЕЗУЛЬТАТ