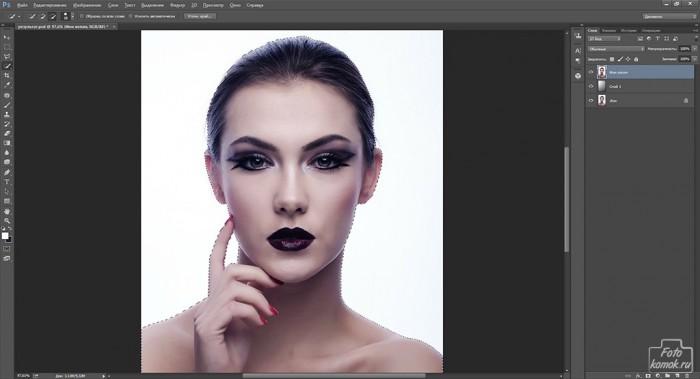Какие только идеи не приходят в голову творческим людям. Реализовать в программе Фотошоп можно любую из них. На этот раз лицо превратим в маску.
Берем исходную фотографию (пример), делаем копию слоя. Под слоем с копией создаем новый слой и заливаем градиентной заливкой любых цветов.
На слое копии инструментом «Быстрое выделение» выделяем девушку.
Нажимаем на «Уточнить край» под панелью настроек инструментов либо же во вкладке «Выделение» – «Уточнить край».
В диалоговом окошке настраиваем условия выделения, в том числе смягчение краев и прочее. Выбираем тип вывода «Слой-маска». Дублируем слой. Применяем слой-маску к слою: нажатием правой кнопки мыши по слою в окне слоев открываем контекстное меню и выбираем в нем «Применить слой-маску». В итоге получаем слой с девушкой без фона. Снимаем видимость с нижнего слоя.
Инструментом «Перо» выделяем лицо девушки и руку, будто бы она придерживает маску.
Правой кнопки мышки жмем по слою и выбираем в контекстном меню «Выделить область».
В появившемся окошке нажимаем «ОК». Затем копируем выделенную область и вставляем поверх всех слоев. У нас появится новый слой с частью лица и руки. К этому слою применим «Марионеточную деформацию»: вкладка «Редактирование».
Под слоем с маской будет видна часть руки девушки, которую можно спрятать следующим образом. К слою, находящемуся под слоем лицо-маска нужно добавить слой-маску и в ней кистью черного цвета скрыть часть руки.
При отклонении слоя будет виден ниже находящийся слой и, следовательно часть лица. Инструментом «Заплатка» устраняем черты лица, делая лицо ровным.
Инструментом «Размытие» делаем на слое лицо-маска кожу гладкой.
Делаем копию слоя лицо-маска. Добавляем слой-маску и в ней кистью черного цвета скрываем руку. К этому слою применяем «Стиль слоя»: вкладка «Слои» – «Стиль слоя» – «Параметры наложения». Устанавливаем галочку возле параметра «Тиснение» и настраиваем его, чтобы придать лицу-маске контур.
Под слоем копией слоя лицо-маска и слоем лицо-маска создаем новый слой и в нем кистью темного цвета прорисовываем тень. Придаем тени размытие.
Поверх всех слоев создаем корректирующий слой «Цветовой баланс» и настраиваем его по собственному усмотрению.
Создаем корректирующий слой «Градиент» и заливаем соответствующими общей тональности изображения цветами.
Изменяем режим наложения этому слою на «Мягкий свет».
Создаем слой с совмещенными данными: комбинация клавиш Shift + Ctrl + C. Применяем к этому слою «Фильтр» – «Имитация» – «Целлофановая упаковка».
Делаем копию слоя и применяем к нему резкость: вкладка «Фильтр» – «Усиление резкости» – «Умная резкость».
Создаем слой с совмещенными данными: комбинация клавиш Shift + Ctrl + C. Применяем к этому слою «Фильтр» – «Другое» – «Цветовой контраст».
Изменяем этому слою режим наложения на «Перекрытие».
Добавляем текстуру (пример).
Изменяем слою с текстурой режим наложения на «Линейный свет» либо другой подходящий и уменьшаем его непрозрачность исходя из данных изображения. Добавляем слой-маску и в ней кистью черного цвета непрозрачностью 50% прокрашиваем середину слоя, чтобы скрыть текстуру с лица.
Над слоем лицо-маска создаем новый слой и в нем «Пером» делаем обводку лица. Задаем параметры кисти: цвет, размер. Правой кнопкой мыши нажимаем по слою и в контекстном меню выбираем «Выполнить обводку контура».
Этому слою изменяем режим наложения на «Осветление основы».
Получаем такой коллаж в стиле арт.
РЕЗУЛЬТАТ