Сегодня у нас краткий обзор базовых функций фоторедактора Luminar Neo от Skylum. Среди фотографов компания известна своими редакторами Luminar 2018, Luminar 3 и 4, Luminar Flex и Luminar AI. Являясь довольным пользователем нескольких продуктов компании, было интересно попробовать новое ПО, тем более, что после анонса в сентябре Luminar Neo предлагался по очень хорошей цене. Подходил к завершению февраль и в обещанные сроки Luminar Neo появился. Разработчик обещал много AI-функций и разных интересных фишек. Посмотрим, что получилось.
Обзор фоторедактора Luminar Neo
Установку Luminar Neo на ПК пропускаем, никаких особенностей нет. У меня программа работает на компьютере с процессором AMD Ryzen 5 PRO, 16 Гб оперативной памяти, жестким диском SSD 256 Гб и операционной системой Windows 10 64-bit. Сразу отмечу, по ощущениям Neo работает немного быстрее, чем Luminar 3 на этом же ПК.
После запуска программы открывается раздел Каталог, куда можно добавить фотографии, создать свой альбом, посмотреть недавно редактированные фото, фотографии с которыми работали сегодня, фотографии, которые редактировали по одной и пр. Обычно я редактирую изображения по одному, поэтому просто нажимаю на них мышкой, правой кнопкой выбираю Neo и фото сразу открывается в разделе редактирования.
Откроем в редакторе фотографию и посмотрим, что получится с ней сделать.
Весь раздел редактирования состоит из трех частей – Инструменты (Tools), Правки (Edits) и Пресеты (Presets). О каждом разделе поговорим в ходе обзора.
Инструменты делятся на четыре группы – основные функции (Essentials), инструменты для творчества (Creative), портрет (Portrait) и профи (Professionals). В дополнение к инструментам есть Слои (Layers), о них тоже поговорим. В этой части обзора Luminar Neo остановимся только на основных функциях.
Итак, первый инструмент – Кадрирование (Crop). Есть возможность кадрировать снимок вручную, с помощь предлагаемых форматов, выравнивать горизонт, поворачивать изображение в разные стороны. В общем стандартный набор. Также есть кнопка интеллектуального кадрирования Crop AI. Ей и воспользуемся.
Следующий пункт, это Develop. Стандартный блок настроек во многих редакторах. Можно подкорректировать экспозицию, оптические искажения, свет, тень и пр.
Следующий пункт – интеллектуальный улучшайзер (Enchance AI). Всего два ползунка – акценты и улучшение неба. Пробуем, смотрим. Картинка становится более красочной и живой.
Пункт Стереть (Erase), кроме стандартного функционала по удалению и восстановлению объектов имеет две фишки, за которые фотографы скажут разработчикам спасибо. Первая, автоматическое удаление линий электропередач и других проводов из кадра. Вторая, удаление следов от пыли и грязи на матрице. Обычно такие артефакты видны на контрастных объектах.
На нашем фото много проводов и трамвайные пути похожие на провода. Нажимаем Удалить провода (Remove Powerline) … проводов нет, а рельсы на месте. Очень полезная функция, программе потребовалось около 5 секунд, чтобы убрать лишнее.
Воспользуемся функцией Восстановить (Restore), чтобы вернуть фонарю светильник. Выделяем область вокруг фонаря и нажимаем Restore. Затем выделяем левый верхний угол и нажимаем Очистить (Clear). Светильник восстановлен, а лишнее в углу исчезло.
Следующий этап, улучшение структуры объектов на фото. Функция Structure AI интеллектуальная, делает все сама. Нам остается только подвигать два ползунка, Amount вправо – небо объемнее, влево – все слегка мягкое, размытое.
Если на фото не хватает цвета, идем в Color и крутим ползунки. Все настройки стандартные, есть во всех подобных редакторах.
Если считаете, что цвет отвлекает от сюжета, значит вам в настройки Черное-белое (Black&White). Преобразование проходит очень хорошо. Если что-то не устраивает, есть возможность точной корректировки.
Следующий пункт детали (Detail). Тут особо сказать нечего, стандартный набор.
Если считаете, что шум на фото это плохо, то функция Шумоподавление (Denoise) поможет справится с этой проблемой.
В пункте Пейзаж собраны три функции, которые очень часто используют фотографы природы – растушевка (Dehaze), золотой час (Golden hour) и улучшение листвы (Foliage enhancer). Если подвигать ползунки в нужном направлении фотография заиграет новыми красками.
Завершает блок основных инструментов редактора Luminar Neo пункт Виньетка (Vignette). Тут все просто и стандартно. Тянем ползунок вправо и осветляем уголки нашей фотографии.
Вот в общем и весь стандартный набор процедур, которые могут понадобиться фотолюбителю, чтобы быстро сделать постобработку фотографии. Остается ее только сохранить на компьютер.
Пока готовил обзор обратил внимание, что при удалении проводов деревянный шпиль над входом оказался рассеченным на две части. Заходим в Стереть (Erase) и пытаемся сделать украшение единым целым.
Тут я вместо восстановить случайно нажал очистить.
После редактирования фотографии нажимаете на нее правой кнопкой мышки или SHIFT+CTRL+E, выбираете Export и сохраняете изображение в любимом формате и цветовой палитре (sRGB, AdobeRGB или ProPhotoRGB) на копьютер.
Результат обработки фотографии в Luminar Neo (нажать, чтобы увеличить):
- Было
- Стало
В следующий раз познакомимся с инструментами для творчества (Creative), портрет (Portrait) и профи (Professionals).
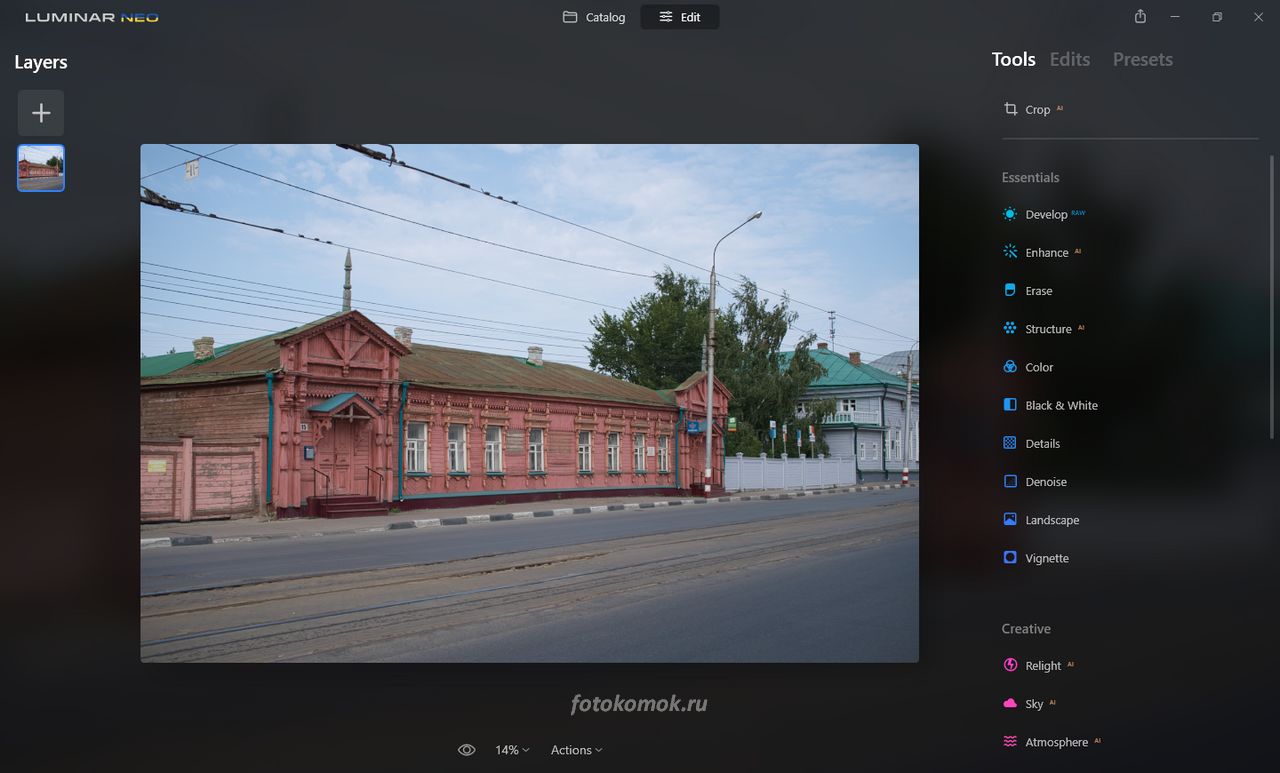
А как в этой версии добавлять на небо стаю птиц,луну,радугу и другое? В предыдущей версии это было возможно выполнять.
В прошлых версиях это реализовывалось функцией AI Augmented Sky, в Neo такой нет. Есть Sky AI, можно загрузить небо из библиотеки программы или свое с компьютера.
Спасибо!