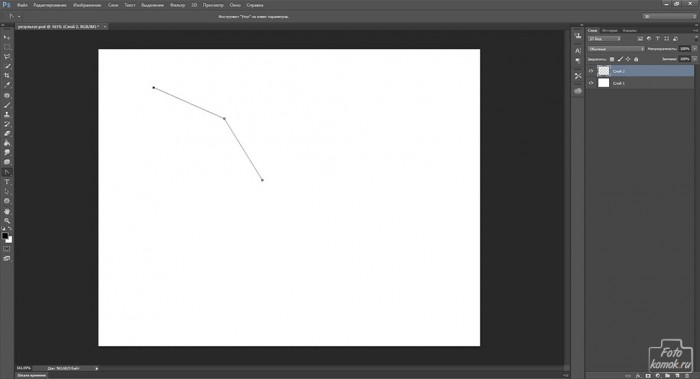Что может быть нежней бабочки? А сделать собственными руками бабочку можно в программе Фотошоп. Создаем новый файл и в новом слое инструментом «Перо» делаем ломанную линию с тремя точками.
Инструментом «Угол» – вид «Пера» оттягиваем точку посредине, чтобы закруглить линию.
«Пером» продолжаем рисовать линию, делая закругления.
Правой кнопкой мыши нажимаем по полю и в контекстном меню выбираем «Выполнить заливку контура».
Удаляем контур.
В случае если при рисовании «Пером» контур вышел неровный, то можно дорисовать «Пером» недостающую область и выполнить заливку.
Закруглить можно типом «Пера» со знаком минус («Удалить опорную точку»).
Замыкаем контур.
Чтобы сделать цвет крылышек разноцветным можно прибегнуть к такой технике. Создаем над каждым слоем с частями крылышек новые слои, и в них будет выполнена заливка другим цветом.
Чтобы заливка была по форме части крылышка, то следует стать мышкой в окне слоев на слой с крылышком и активируем инструмент «Прямоугольное выделение». Нажимаем правой кнопкой мыши по крылышку и выбираем из контекстного меню «Загрузить выделенную область».
Заливаем новый слой контрастным цветом.
Проделываем тоже самое со второй частью крылышка.
К слоям с контрастным цветом по форме крыльев добавляем слой-маску. Активируем слой-маску, то есть становимся в окне слоев на миниатюру слоя-маски.
Инструментом «Овальная область» делаем овал и «Деформируем» его: вкладка «Редактирование» – «Трансформирование» – «Деформация» и растягиваем овал по форме крылышка.
Тоже самое проделываем со второй частью крылышка.
Чтобы внутри крылышек сделать черные прожилки применим хитрость – гранжевой кистью в слое-маске белого цвета, то есть в данном случае проявление нарисуем линии.
Инструментом «Палец» делаем разводы, лишние части белого цвета стираем инструментом «Ластик» мягкого типа.
Создаем новый слой и в нем кистью жесткого типа белого цвета рисуем кружочки.
Делаем зеркальное отражение дубликата группы: вкладка «Редактирование» – «Трансформирование» – «Отразить по горизонтали».
Инструментом «Перемещение» располагаем крыло так, как оно должно быть, но не впритык к другому крылу.
Создаем новый слой и в нем делаем маленький овал, который будет головой бабочки.
Создаем новый слой и в нем «Пером» делаем ломанную линию.
Делаем обводку контура.
До этого нужно выставить настройки кисти: тип жесткая, размер 3 пикселя, цвет черный.
Делаем копию слоя и отражаем по горизонтали.
При помощи «Деформации» можно сделать туловище бабочки более естественным: вверху сузить, посередине расширить и книзу сузить.
Получаем бабочку, нарисованную самостоятельно и в духе собственной идеи.