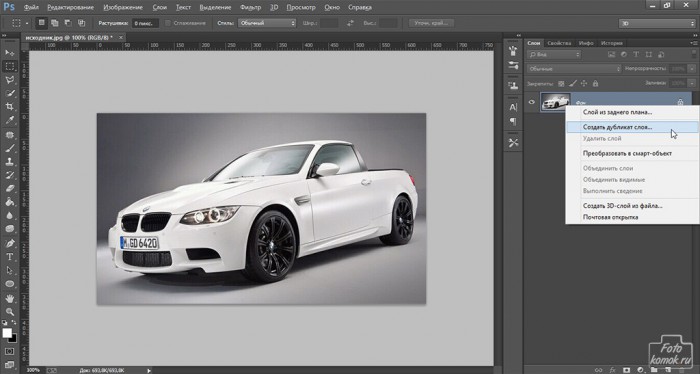Программа Фотошоп дает массу возможностей для превращения обычных фотографий в едва ли не фантастические картины, и именно спецэффекты ответственны за подобные трансформации. Итак, попробуем придать фотографии машины эффект горящих контуров. Открываем изображение. Для планируемой обработки подойдет изображение машины на однородном фоне либо придется машину вырезать и поместить на однотонный фон. Делаем копию слоя, нажав правой кнопокой мыши по слою в окне слоев.
Обесцвечиваем этот слой. Для этого заходим во вкладку «Изображение», выбираем «Коррекция» и далее «Обесцветить».
Далее переходим к созданию контуров, которые в дальнейшем сделаем горящими. Заходим во вкладку «Фильтр» выбираем «Стилизация» и далее «Свечение краев».
В открывшемся окошке задаем нужные нам параметры. Особое внимание стоит уделить параметру «Смягчение», сделав его максимальным.
Делаем копию этого слоя и снимаем видимость с двух нижних слоев, чтобы они нам не мешали в дальнейшей обработке. Для того, чтобы снять видимость слоя, нужно нажат на глазик возле слоя в окне слоев.
Теперь правой кнопкой мыши нажимаем возле верхнего слоя, вызывая контекстное меню и выбираем в нем «Параметры наложения».
В открывшемся окошке сдвигаем курсор в строке «Данный слой» так, чтобы получить выделенные контуры машины без фона.
Возвращаем видимость двум нижним слоям. Далее для верхнего слоя во вкладке «Фильтр» в «Стилизация» выбираем «Ветер».
В открывшемся окошке задаем направление эффекта ветра.
Снова копируем слой и во вкладке «Фильтр» выбираем «Искажение» и далее «Волна». Таким образом придаем эффект волны контурам машины.
В открывшемся окошке находим оптимальное сочетание показателей, чтобы волнистость была не слишком выраженной, но заметной.
Этому слою изменяем режим наложения на «Замена светлым».
Снижаем непрозрачность этого слоя до 80 % и объединяем его со слоем находящимся под ним. Для этого правой кнопкой мыши нажимаем на слое в окне слове и в контекстном меню выбираем «Объединить с предыдущим» либо использовав комбинацию клавиш Ctrl+E.
Далее во вкладке «Фильтр» выбираем «Размытие» и далее «Размытие в движении».
В открывшемся окошке задаем параметры.
Этому слою задаем режим наложения слоев «Экран» и объединяем его со слоем, находящимся под ним.
Снова вызываем окошко «Параметры наложения» (правой кнопкой мыши по слою в окне слоев) и выбираем строку «Градиент». Для того чтобы раскрыть «Редактор градиентов» нужно нажать левой кнопкой мыши по цветной строке градиента.
Создаем дополнительные контрольные точки, щелкнув левой кнопкой мыши под цветной строкой.
Далее нажимаем мышкой на каждую контрольную точку градиента и задаем ей цвет в квадратике с цветом внизу окошка.
И так для каждой контрольной точки.
Для этого слоя изменяем режим наложения слоев на «Умножение», но может подойти и другой режим в зависимости от исходника и желаемого результата.
В дополнение можно к этому слою применить ряд функций. Во вкладке «Фильтр» выбираем «Усиление резкости» и далее «резкость на краях» либо «Резкость +».
Выводим на первый план первичный вид машины. Копируем нижний слой и левой кнопкой мыши перетаскиваем его на верх и придаем ему режим наложения «Точечный свет» и снижаем непрозрачность слоя до 78%.
Чтобы устранить лишние цветовые контуры на фоне над машиной, создаем новый слой и аккуратно кистью соответствующего черно-бардового цвета закрашиваем новый слой сверху машины.