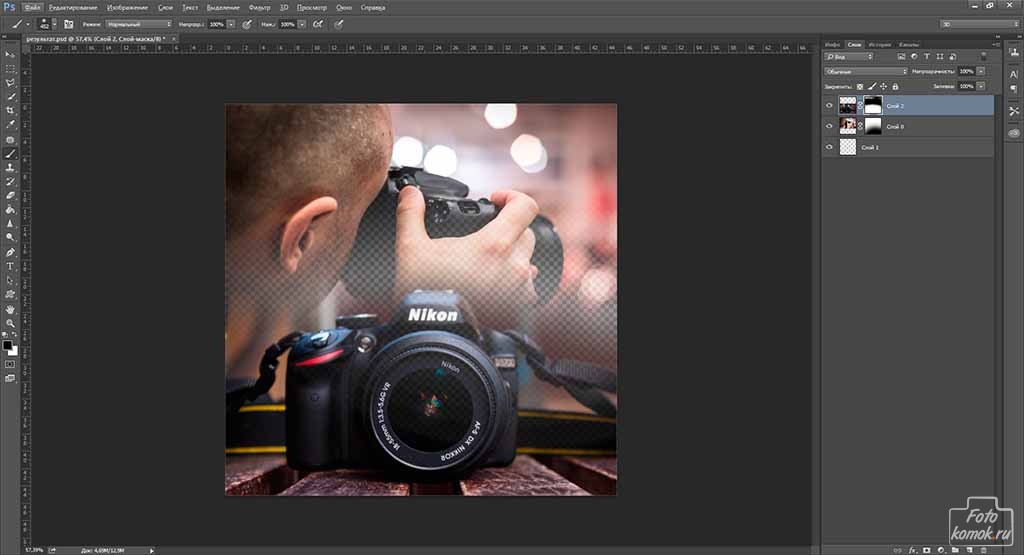Каждый день календаря имеет какую-нибудь значимую дату, но 12 июля особенно важный день. Это День фотографа! Открытка в Фотошоп к Дню Фотографа украшенная анимацией будет приятным знаком внимания вашим друзьям увлекающимся фотографией. Анимация будет состоять из нескольких элементов, что будет полезно знать новичкам.
Открытка в Фотошоп к Дню Фотографа
Сперва подбираем тематические изображения и готовим коллаж.
Создаем новый файл и вставляем в него подобранные изображения (пример1, пример2, пример3, пример4). Сперва два из них соединяем в одно изображение. Для этого необходимо к каждому слою добавить слой-маску и в ней кистью мягкого типа черного цвета и большого диаметра скрыть границы слоев. Большой диаметр позволит сделать эффект растворения изображения.
В слое-маске кистью белого цвета маленького диаметра проявляем те участки, где должен быть акцент, а именно объектив.
Выравниваем тональность изображения и подбираем для этого наиболее подходящее цветовое решение. Делается это при помощи корректирующего слоя «Поиск цвета».
Под слоями с изображениями создаем новый слой и заливаем его цветом, который преобладает в общей тональности изображения. В данном примере это #e1d7c8 либо #e3d7c9. Создаем новый слой и отключив видимость на корректирующем слое берем цвет возле фотоаппарата, это #785f56 и подрисовываем им полосу на стыке слоев с изображениями.
Применяем слой-маску к слою с фотоаппаратом: нажатием правой кнопкой мыши по миниатюре слой-маски вызывается контекстное меню.
Делаем копию слоя с фотоаппаратом и в верхнем слое выделяем часть объектива.
Удаляем выделенную часть.
Подравниваем края вырезанного объектива.
Вставляем между двумя слоями с фотоаппаратом часть объектива с затвором.
Под корректирующий слой «Поиск цвета» вставляем текстуру со словами, что сделает коллаж более стильным.
Изменяем режим наложения этому слою на «Мягкий свет» и добавляем к нему слой-маску, в которой скрываем границы слоя.
Снова создаем корректирующий слой «Поиск цвета» и стилизуем тональность изображения.
Создаем ещё один корректирующий слой «Поиск цвета» и задаем ему режим наложения «Экран» и подбираем варианты.
Этим двум корректирующим слоям уменьшаем непрозрачность слоев до 50-55%.
Создаем новый слой и выполняем его обводку.
Под этим слоем создаем новый слой и в нем также выполняем обводку, но шире и светлее.
Придаем небольшое размытие: вкладка «Фильтр» – «Размытие» – «Размытие по Гауссу».
Под слоем с диафрагмой-затвором создаем новый слой и в нем кистью мягкого типа диаметром не больше, чем объектив создаем пятно светлого цвета.
Изменяем режим наложения на «Мягкий свет» и создаем копию слоя.
Создаем новый слой и в нем кистью мягкого типа разного диаметра ставим точки светлого цвета. Называем его «блики».
Перетаскиваем слой под слои с подсветками, как показано на рисунке. Выделяем на слое с бликами круг.
Нажимаем на иконку «Добавить слой-маску» внизу окна слоев. Это поможет скрыть выходящую за область выделения часть слоя.
Нажимаем на миниатюру слоя «блики» (не на слой-маску») и придаем слою небольшое размытие.
Добавляем текстовую часть.
Создаем анимацию. Во вкладке «Окно» нажимаем «Шкала времени» («Анимация»). Под рабочей областью появится шкала, делаем раскадровку.
На слое «блики» нажимаем на скрепке, чтобы рассоединить слой от слой-маски. Сдвигаем слой «блики» вниз вправо.
Создаем второй кадр и слой «блики» сдвигаем вверх влево.
Создаем промежуточные кадры. Для этого выделяем два кадра: удерживая нажатой клавишу Ctrl нажимаем на первый и второй кадры. Нажимаем на иконку «Создание промежуточных кадров». В открывшемся окошке задаем их количество.
Первому кадру задаем время отображения кадра 0 или 0,1 сек. Остальным кадрам делаем время отображения 0,2 сек. Для первого кадра делаем видимым слой с диафрагмой-затвором.
На втором и последующих кадрах снимаем видимость со слоя диафрагма-затвор.
На кадре 4 и 8 делаем видимым слой «подсветка 1».
На кадрах 5 и 10 делаем видимыми слои «подсветка 1» и «подсветка 2».
Сохраняем анимацию. Заходим во вкладку «Файл» и нажимаем «Сохранить для web и устройств».
В диалоговом окошке задаем значения, как на рисунке.
Нажимаем «Сохранить» и в следующем диалоговом окошке задаем название и место расположения будущего файла. Нажимаем «Сохранить».
Получаем открытку.